The printer can connect to FlashPrint 5 via Wi-Fi, Ethernet, or hotspot, allowing remote printing.
Method 1 (Connect to FlashPrint 5 via Wi-Fi): Turn on the Wi-Fi switch on the network interface, select the Wi-Fi and connect to it, and meanwhile ensure the computer is connected to the same Wi-Fi.
Method 2 (Connect to FlashPrint 5 via Ethernet): Insert an Ethernet cable into the port at the printer back, turn on the Ethernet switch on the network interface, and meanwhile ensure the computer is using the same Ethernet.
Method 3 (Connect to FlashPrint 5 via Hotspot): Turn on the hotspot switch on the network interface, and connect the computer to the printer's hotspot. (If the computer network icon shows an exclamation mark after connecting, it is normal.)
¶ Step1: Connect Printers
After using any of the three methods mentioned above, you can proceed to connect printers.
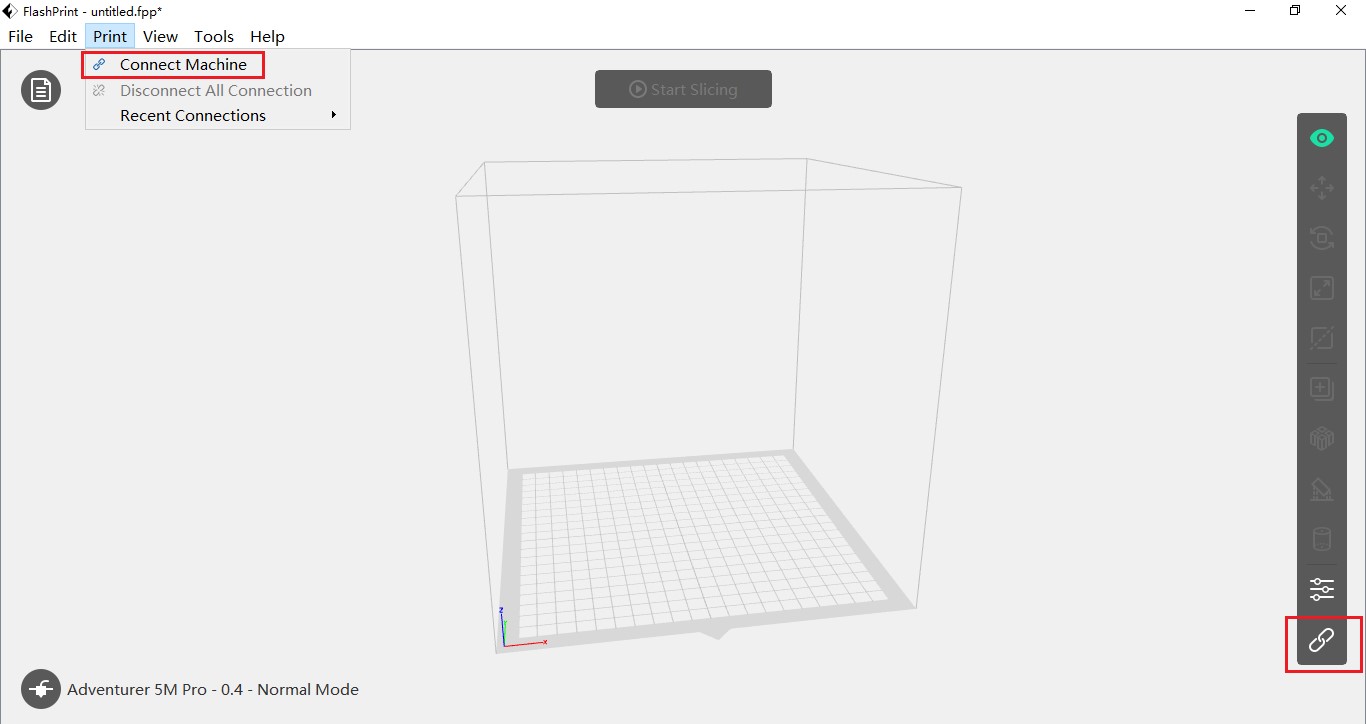
Click [Print] - [Connect Machine] or the [Connect Machine] icon at the right-side toolbar to access the connection interface.
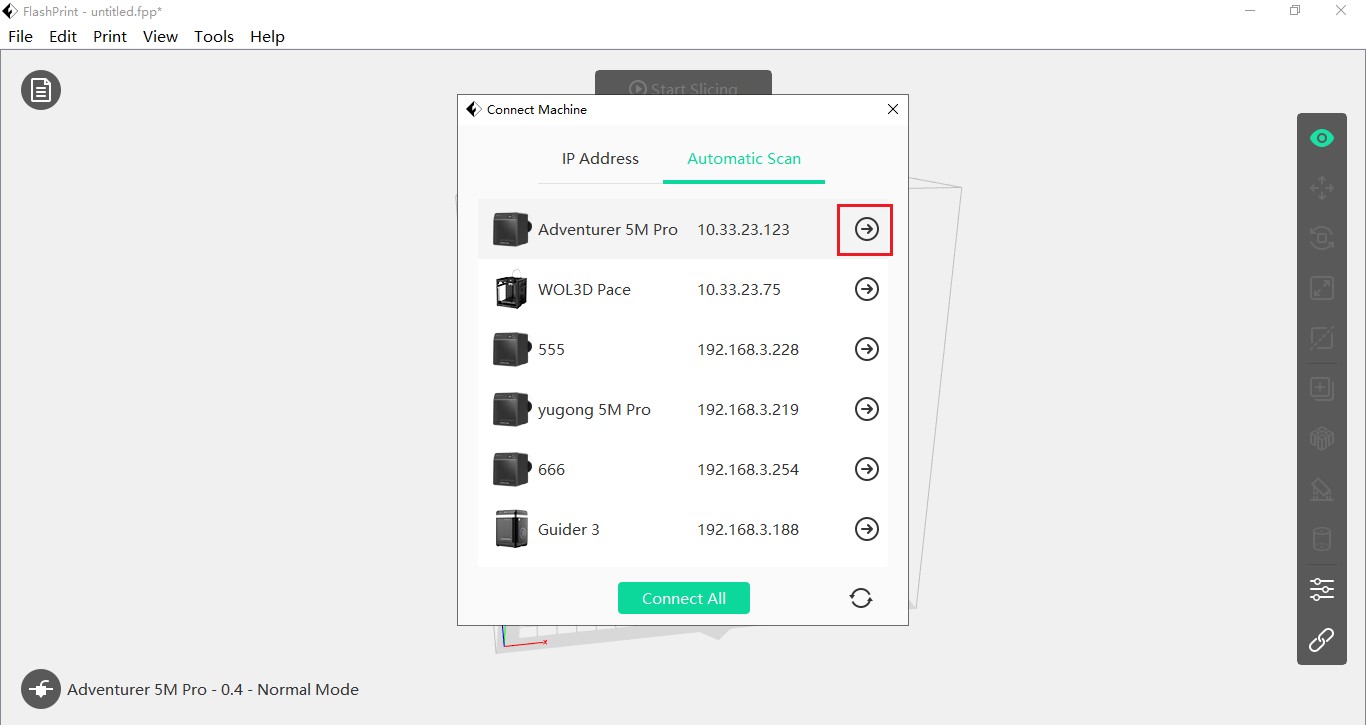
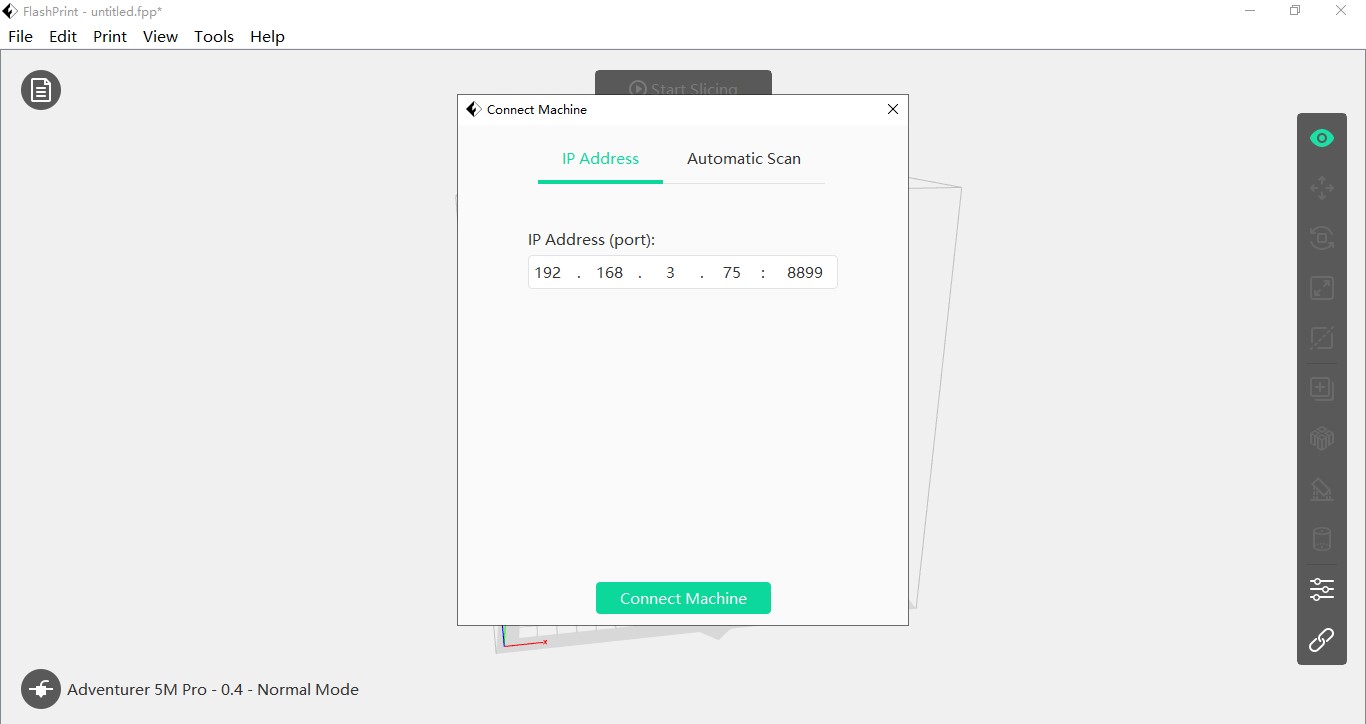
For connection, use the [Automatic Scan] function or manually input the IP address, which can be viewed on the info interface by clicking [![]() ] on the printer's home interface.
] on the printer's home interface.
¶ Step2: Check Printers
You can check the connected printers on the multi-machine control interface.
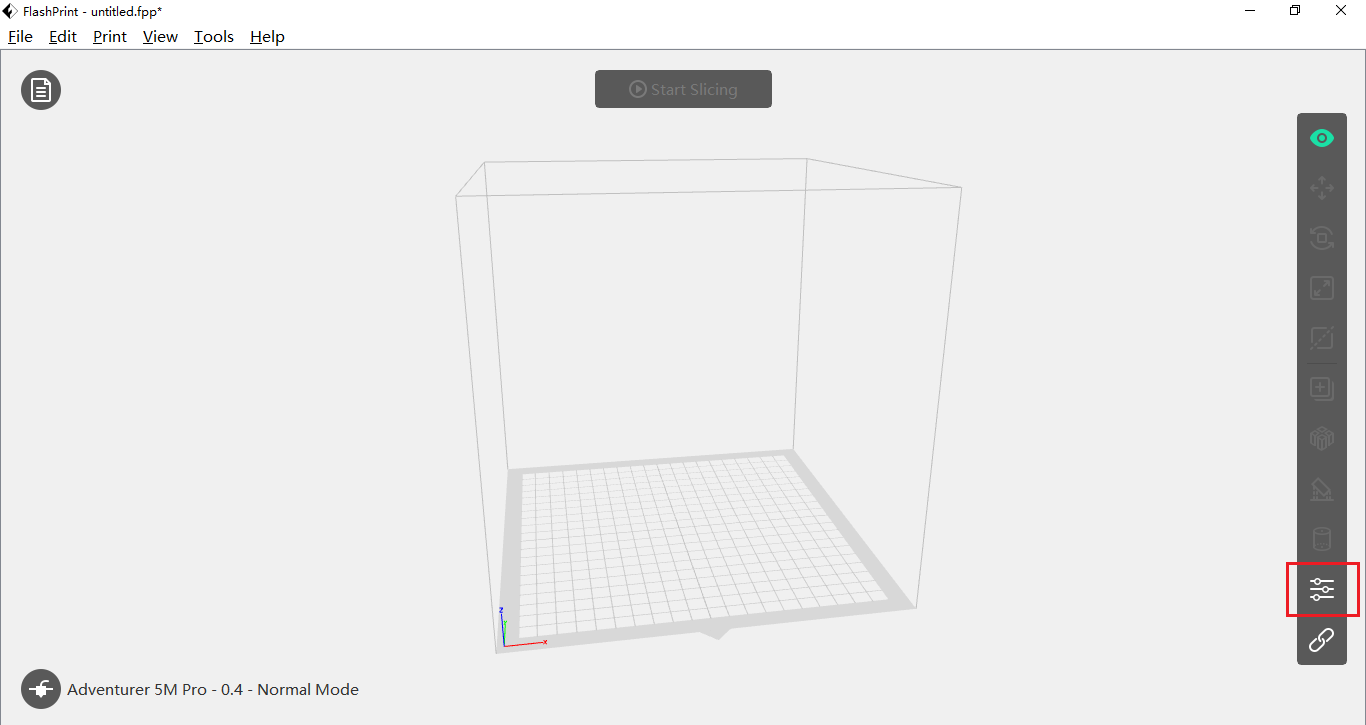
Click the [Multi-Machine Control] icon at the right-side toolbar to access this interface.
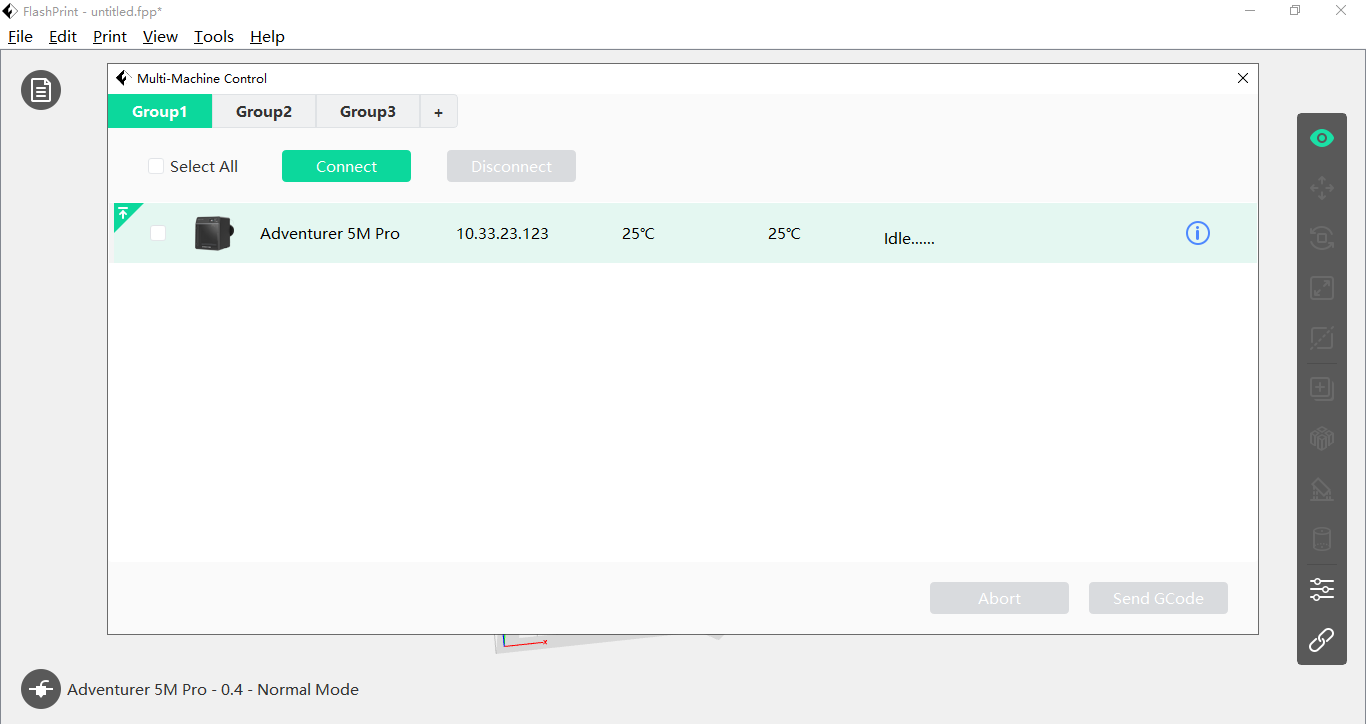
Here, you can view the status information of the connected printers.
¶ Step3: Send Files
After successfully connecting to the printer, you can slice the desired print file and send it to the printer.
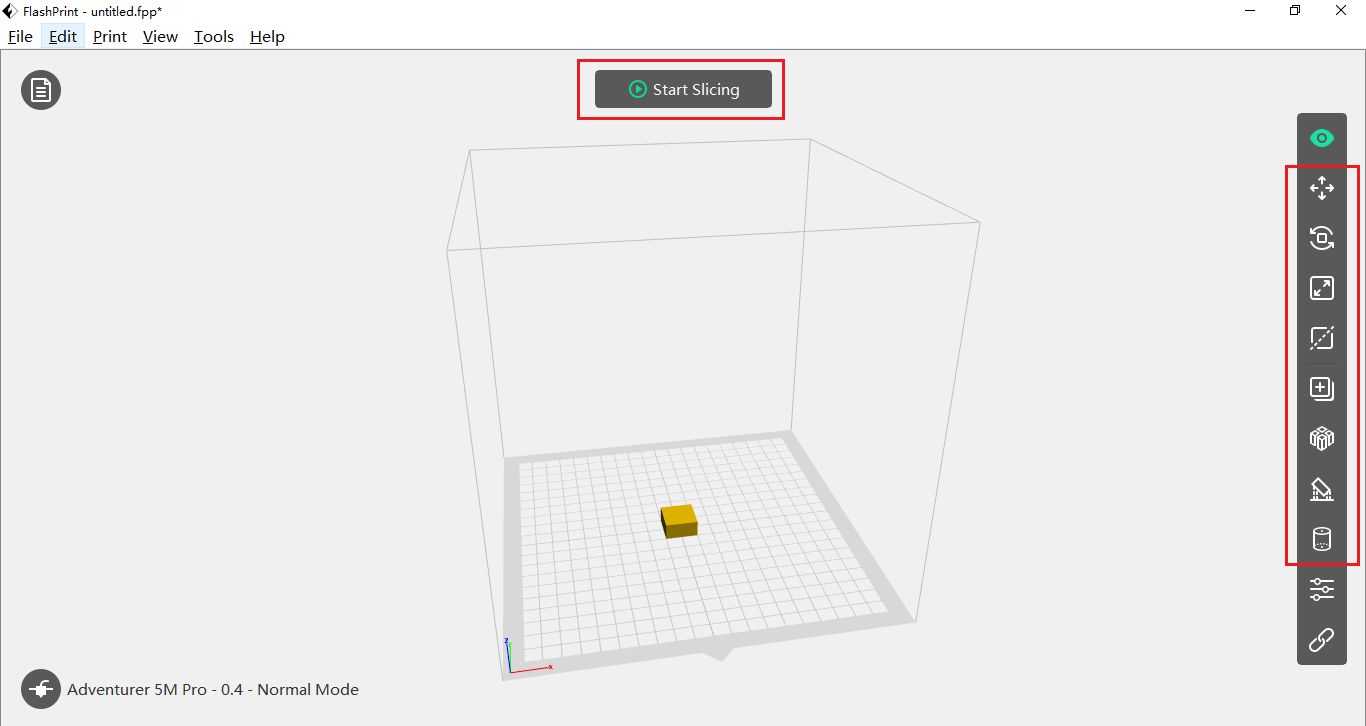
Use the right-side toolbar for operations like zooming and rotating. Click [Start Slicing] to enter the model slicing interface.
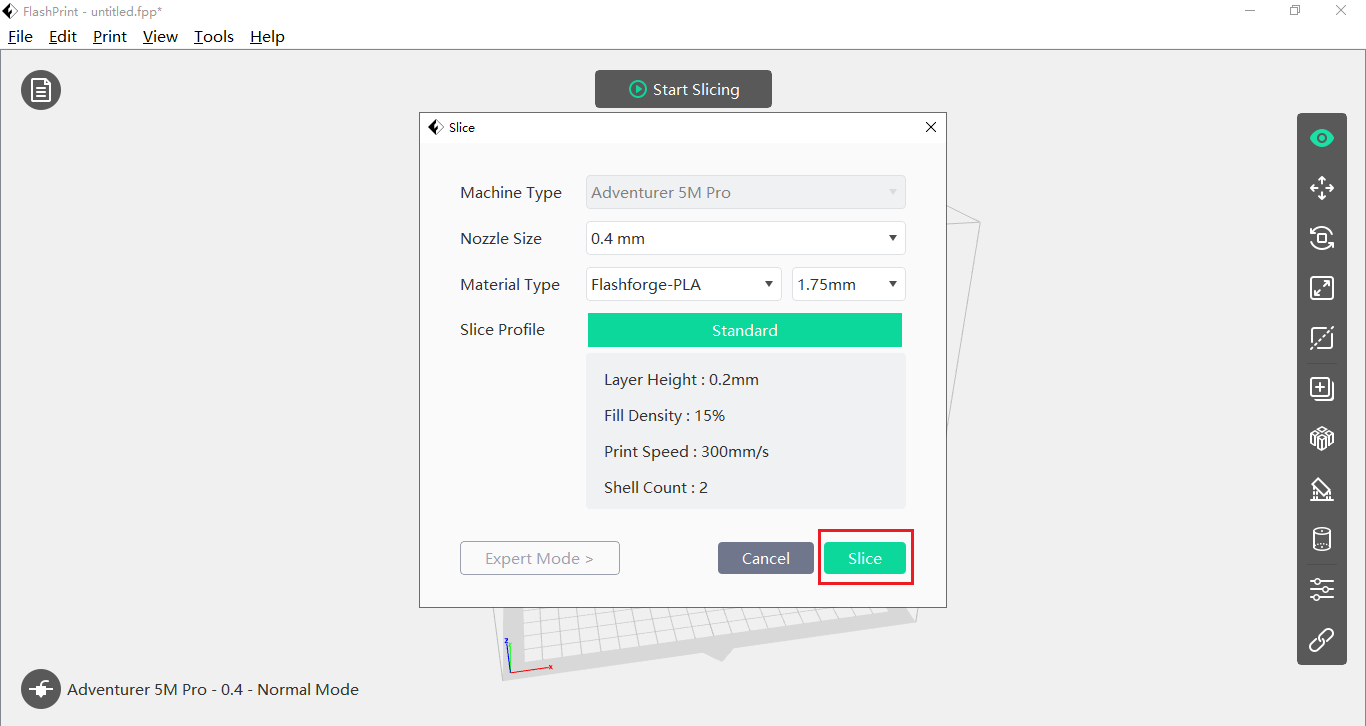
Confirm parameters and click [Slice] to slice the model (choose [Expert Mode] to adjust more parameters).
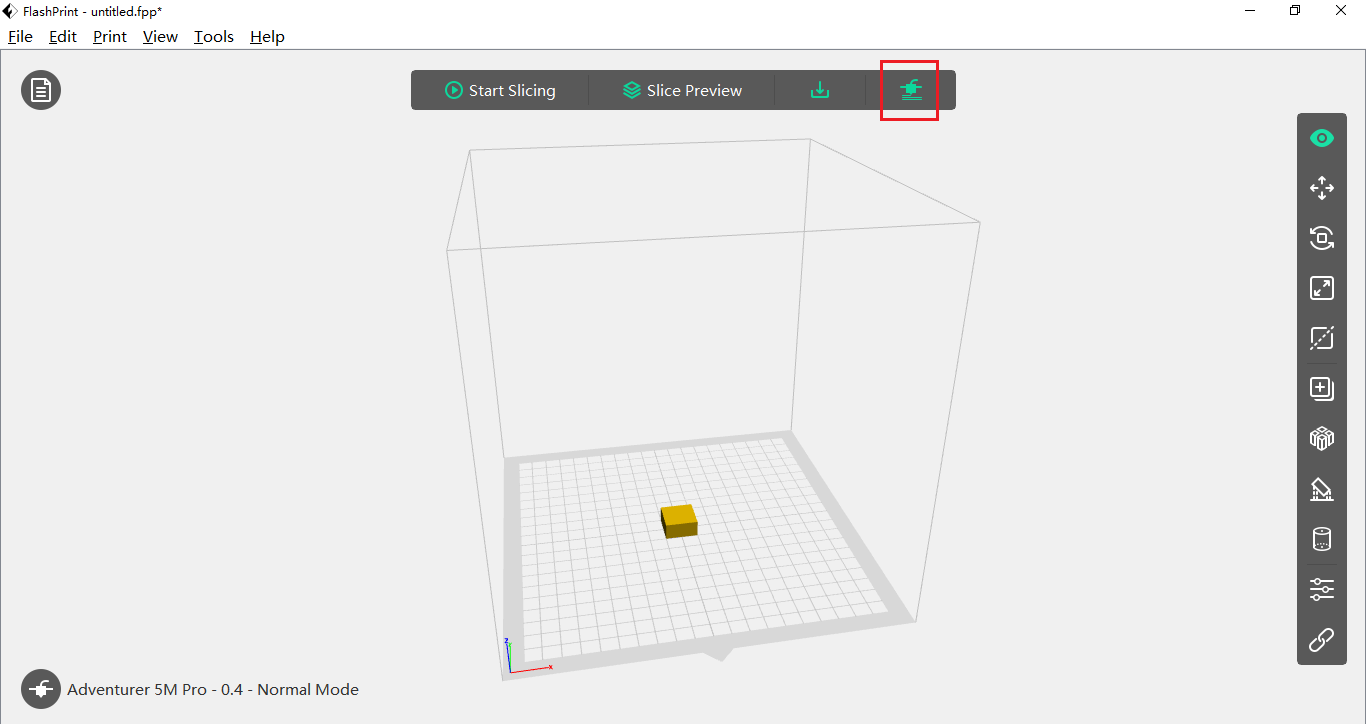
Click the top [Send To Printer] icon to send the file.
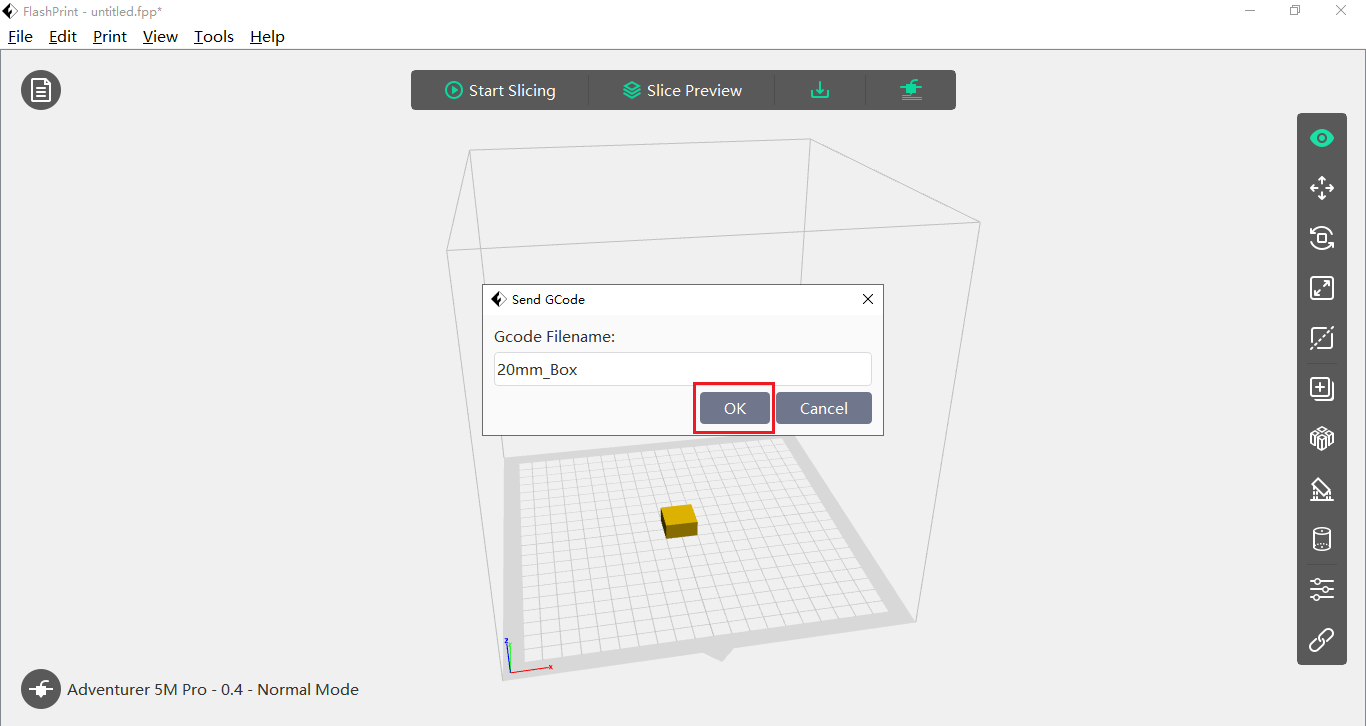
Here, you can customize the file name. Click [OK] and file sending is completed.
¶ Step4: Control Printers
During printing, you can perform operations like pausing/canceling printing, enabling/disabling the chamber light, enabling/disabling the camera, and adjusting the print temperature and speed.
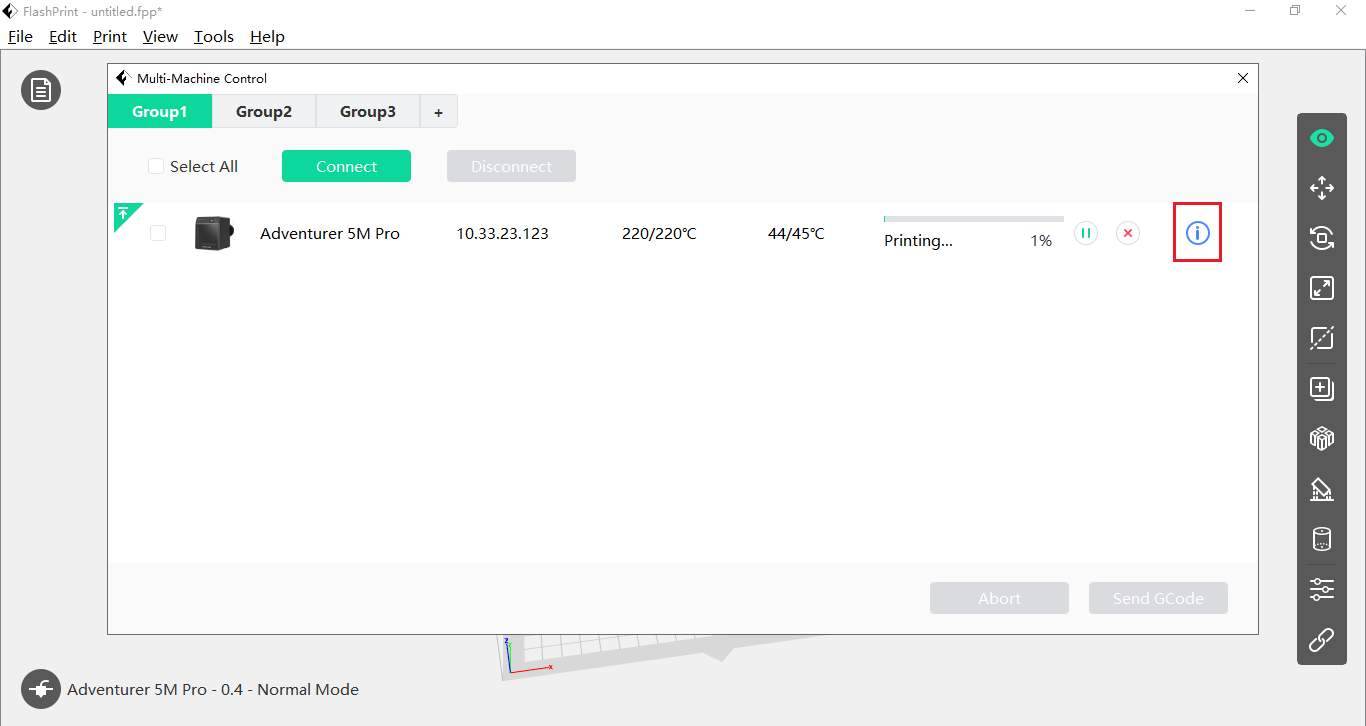
Click [![]() ] during printing to access the machine detail interface.
] during printing to access the machine detail interface.
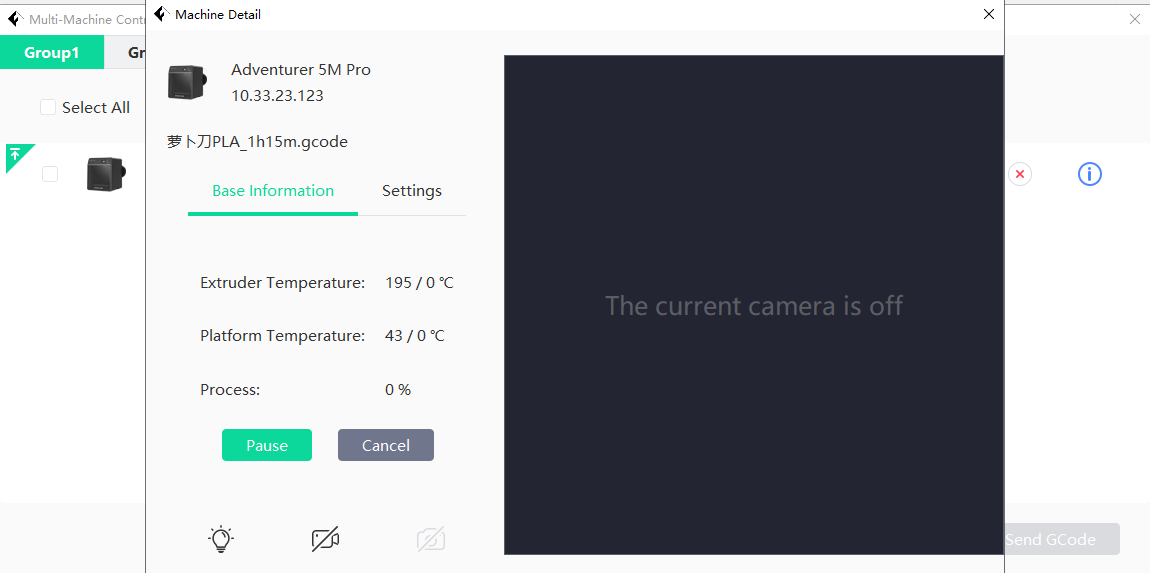
On the machine detail interface, you can pause/cancel printing, enable/disable the chamber light, enable/disable the camera, and adjust the print temperature and speed.