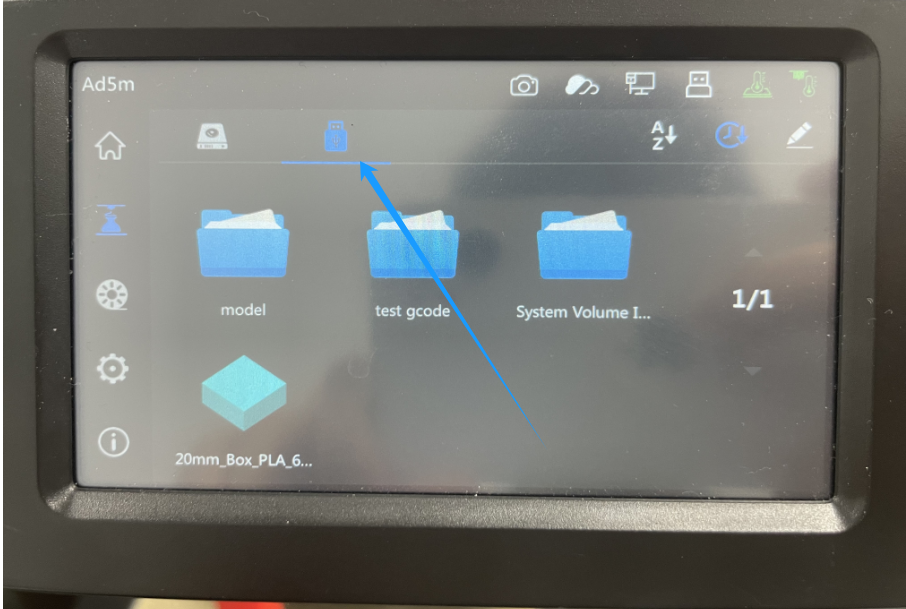¶ What is Orca-Flashforge?
Orca-Flashforge is a slicing software developed based on OrcaSlicer, customized for Adventurer 5M series. It offers rich features, easy connectivity, optimized slicing algorithms, and user-friendly interface, bringing you a smooth printing experience.
¶ System Requirements
-Windows 10 or later
- MacOS V10.15 or later
- Intel® Core 2 or AMD Athlon® 64 processor; 2 GHz or faster processor
- Recommended RAM: 8GB or more
- Recommended hard disk space: 80GB or more
¶ Download and Installation
2.Follow the step-by-step guide to install Orca-Flashforge.
¶ Setup Wizard
¶ 1. Select Login Region
Select the region you are located in. Example: Europe.
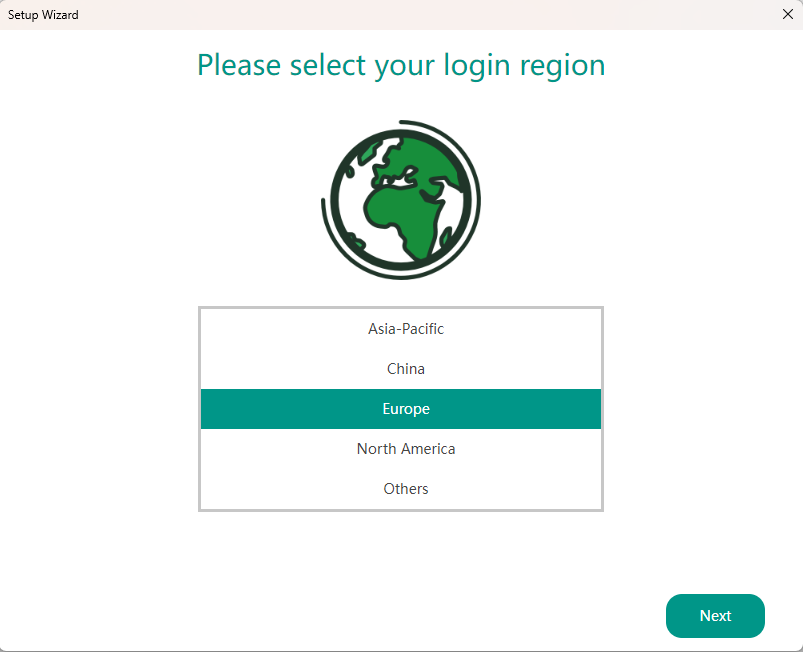
¶ 2. Select Printer
Select the printers/nozzles you want to display in the operation menu. You can choose any or all available options. If you prefer to select only one at this stage and decide to change the nozzle size later, you can do so through the menu later.
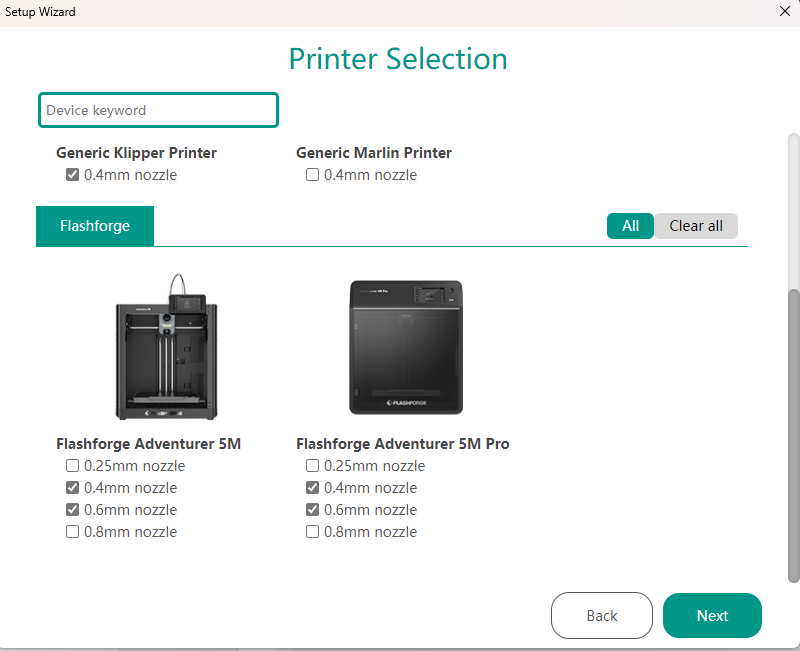
¶ 3. Select Filament
Choose the filaments you want to see listed in the filament preset list. You can select as many filaments as possible.
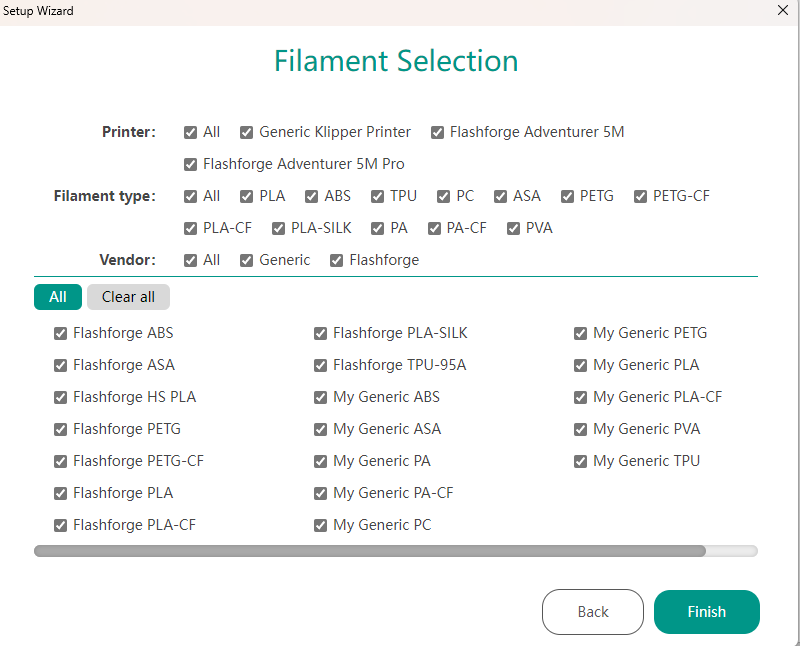
¶ Connection and Transmission
There are two modes for connection: WAN Mode and LAN Only Mode;
1. WAN Mode: Files are transferred to the device via the cloud server;
2. LAN Only Mode: Files are transferred via the local area network, skipping the cloud server.
¶ Connect via WAN Mode
The device and the computer must be connected to the same network.
¶ 1. Account Login
Before logging into the printer on the same network, you need to log in to your Flashforge account. If you don't have an account, please click [Register] to sign up.
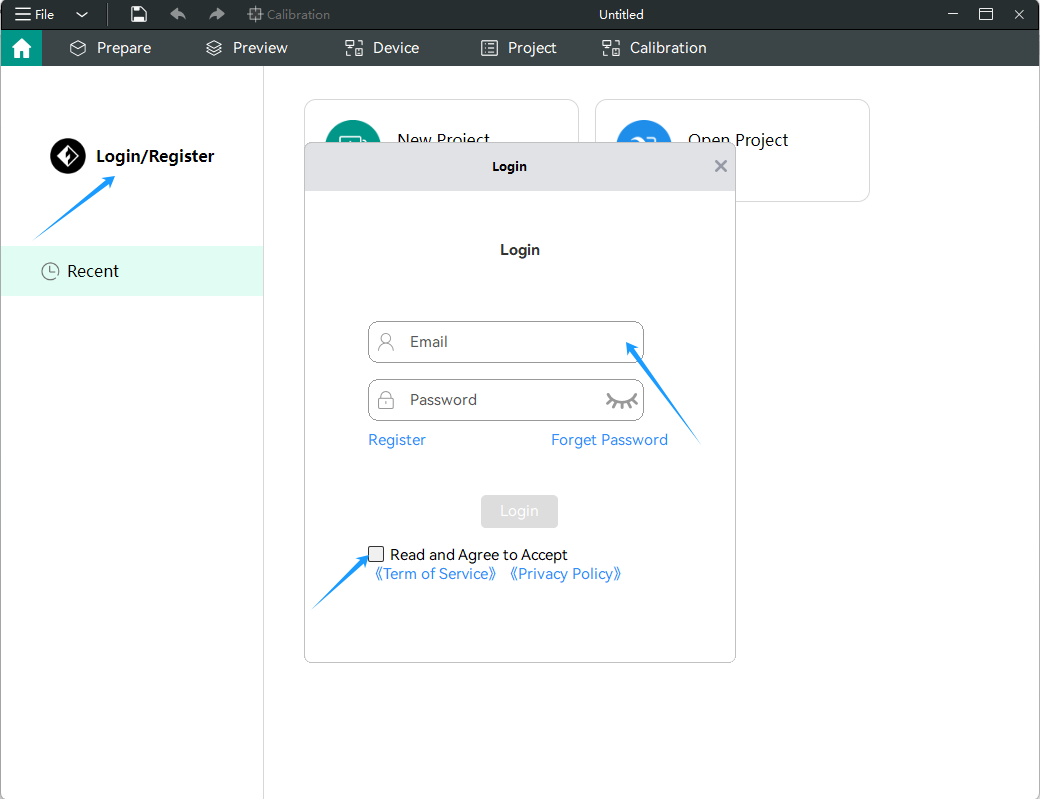
¶ 2. Select Printer
Click [+] on the device page to open the search list and select the device to connect.
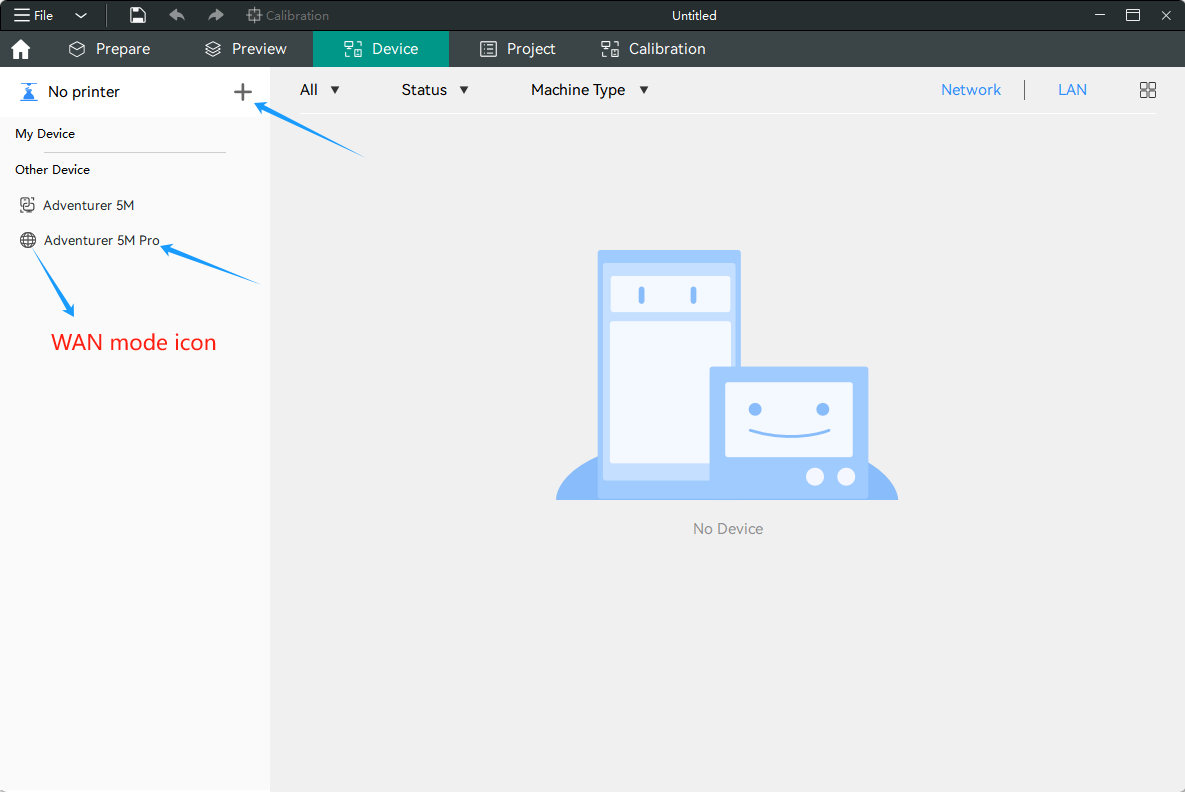
¶ 3. Connect Printer
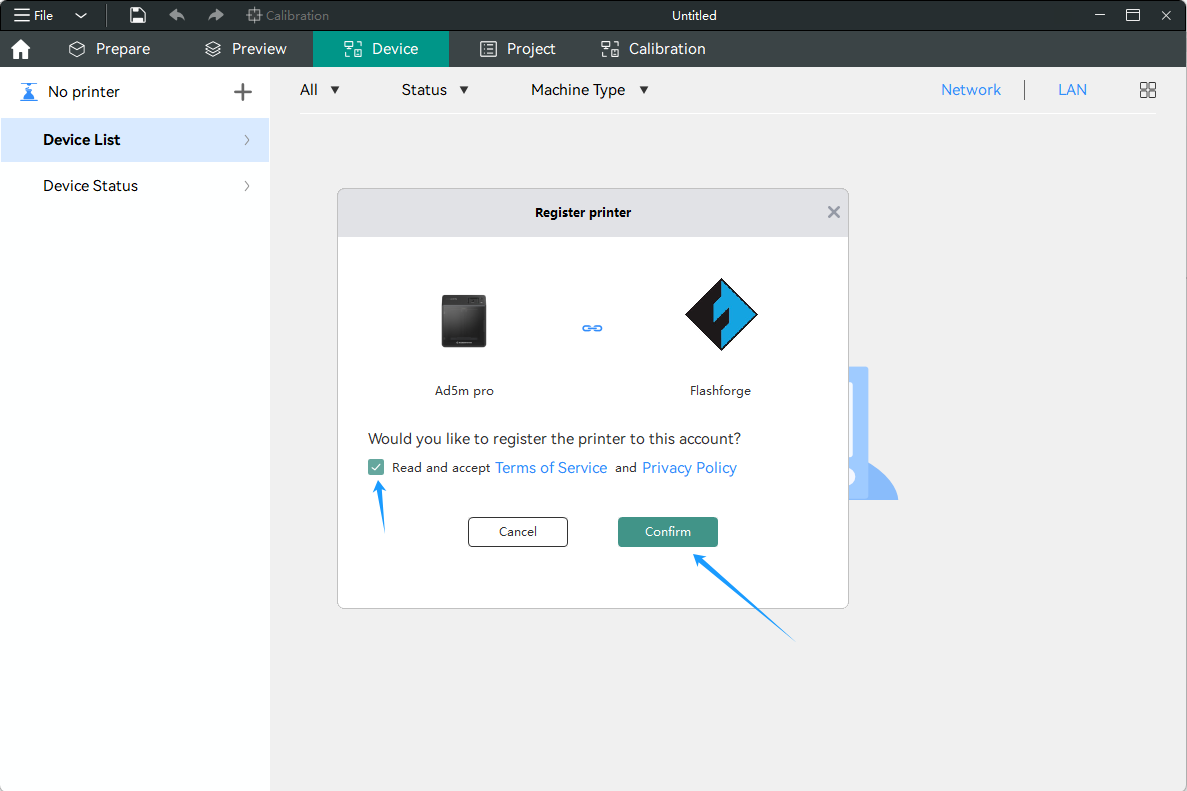
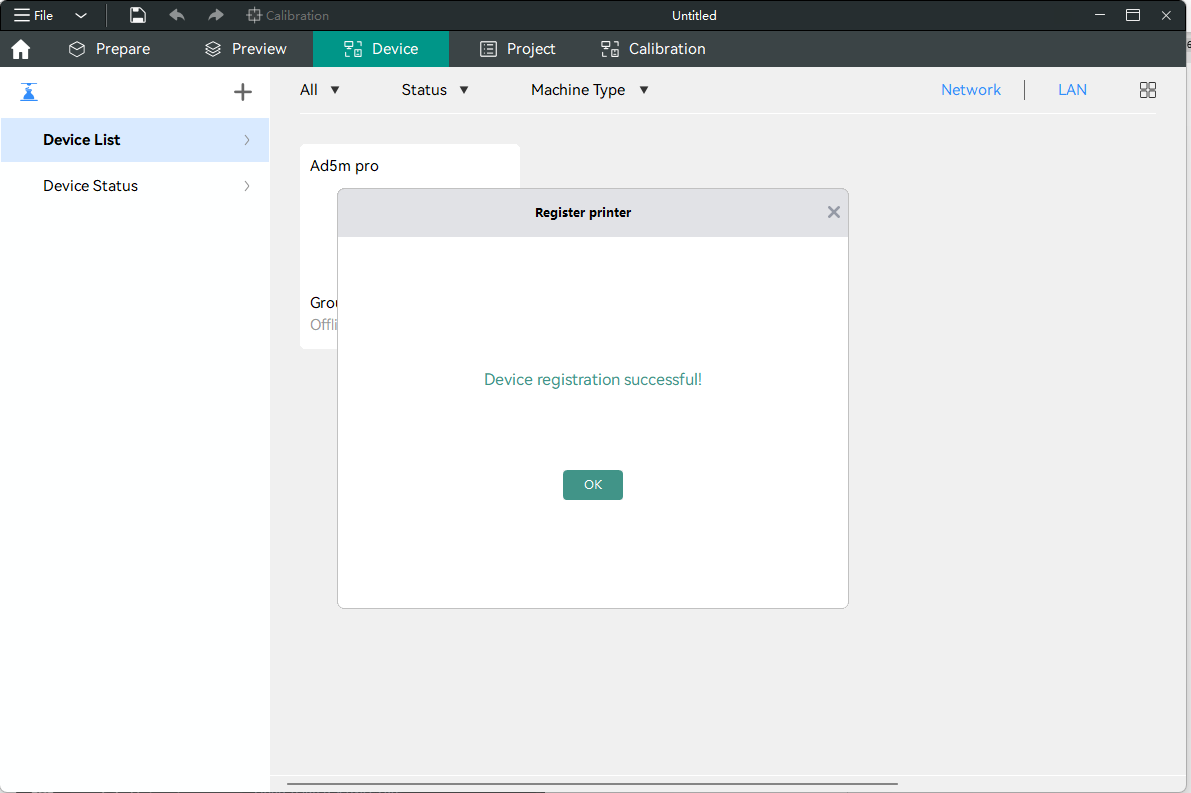
¶ 4. Unbind
Hover the mouse over the printer name and click [quit] to remove the printer from your account.
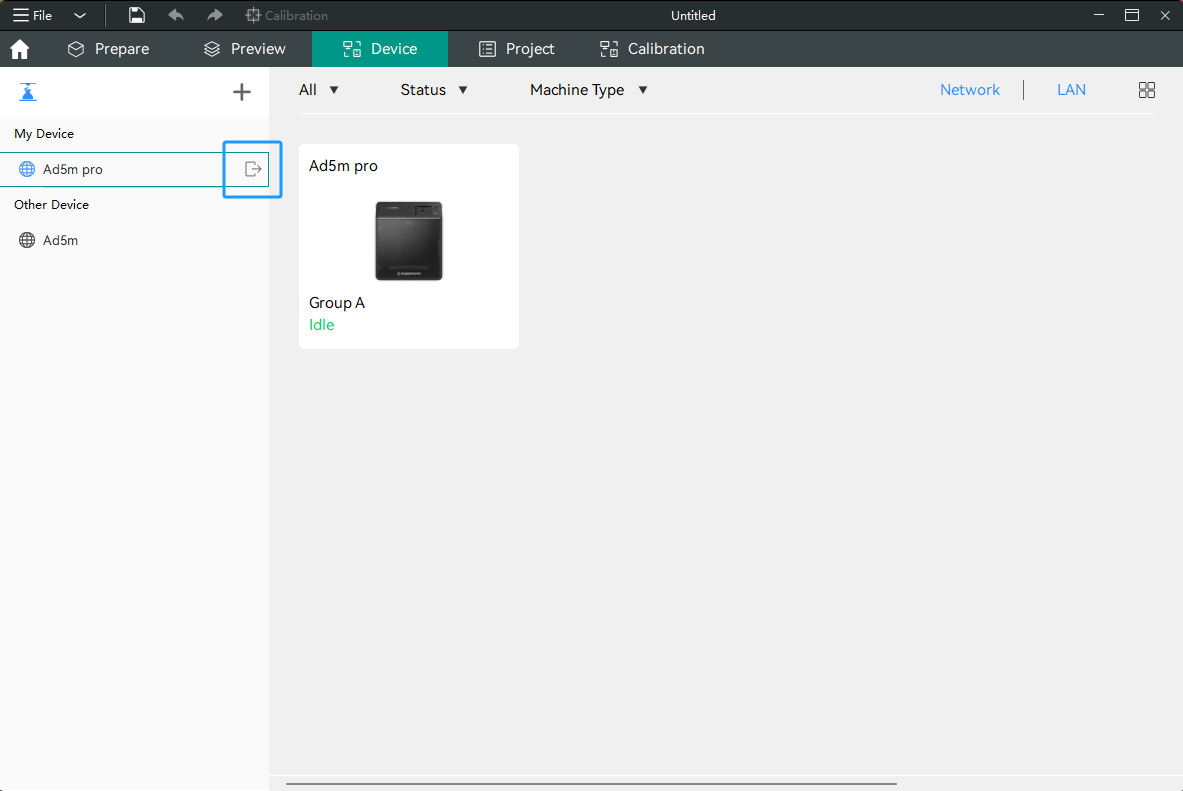
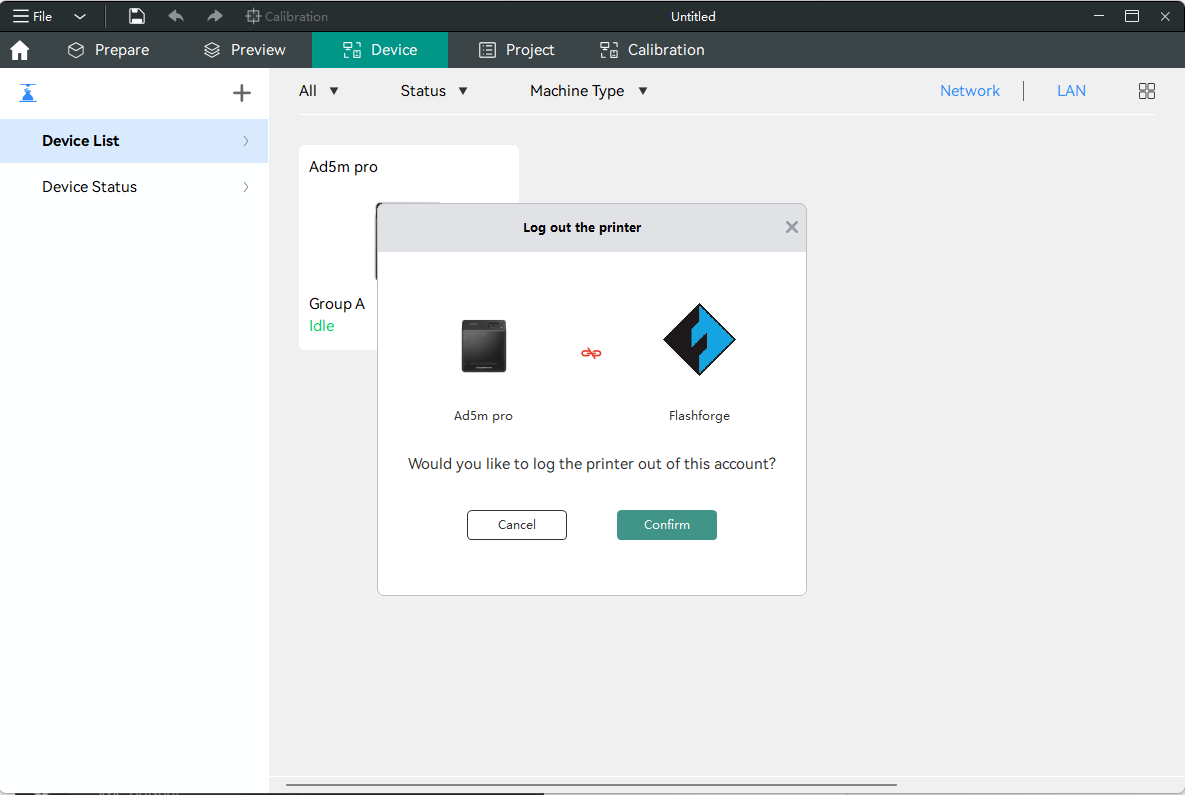
¶ Connect via LAN Only Mode
The device and the computer must be connected to the same network.
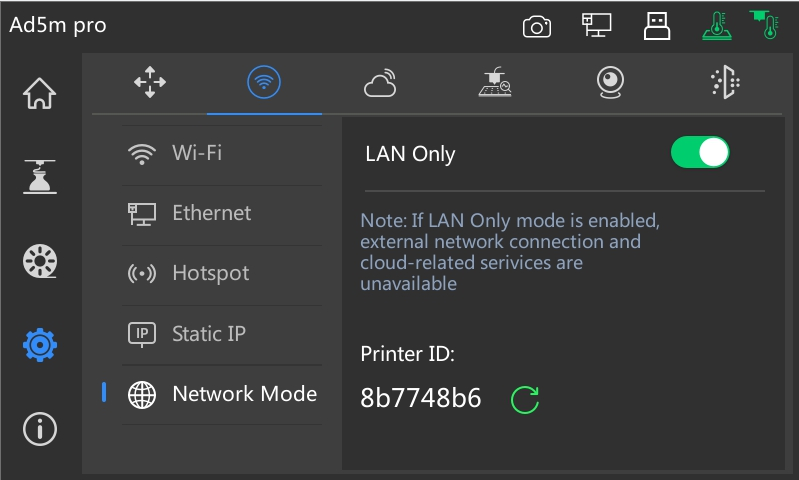
¶ 1. In the slicing software, click [+] on the device page to find the corresponding printer.
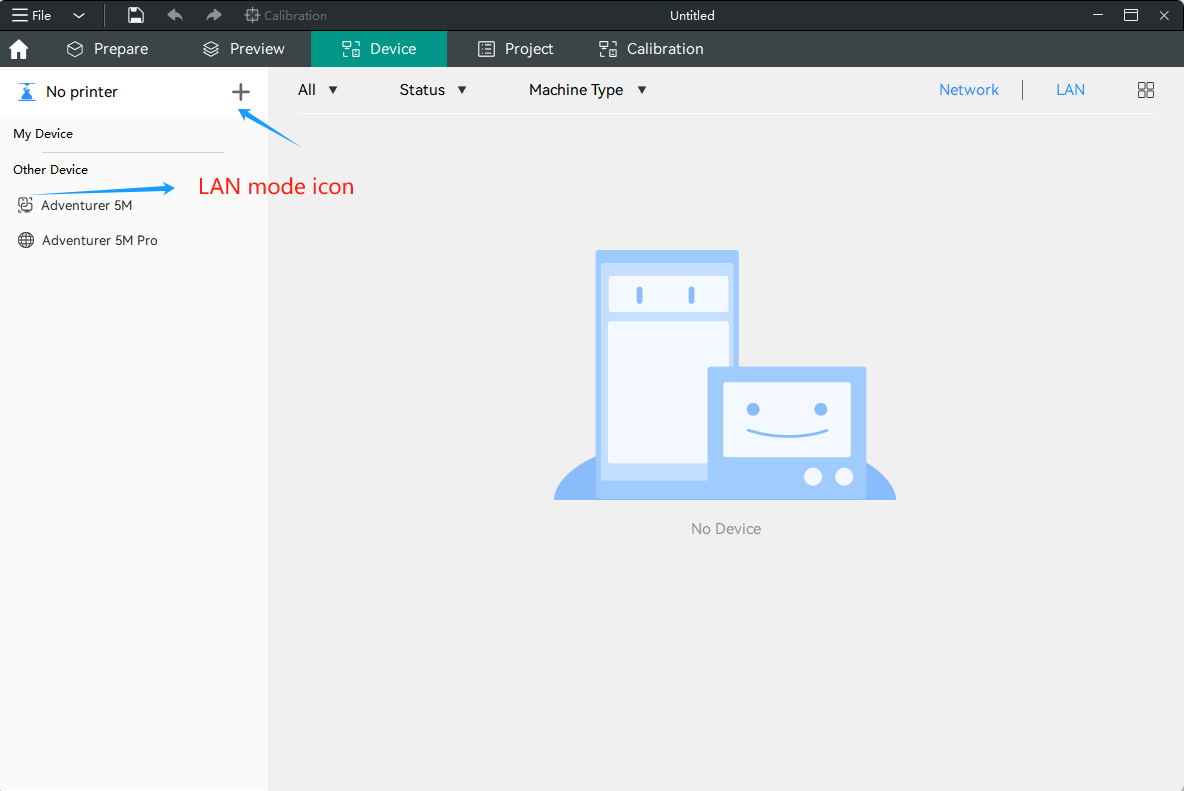
¶ 2. Select the printer and enter the Printer ID displayed on the printer.
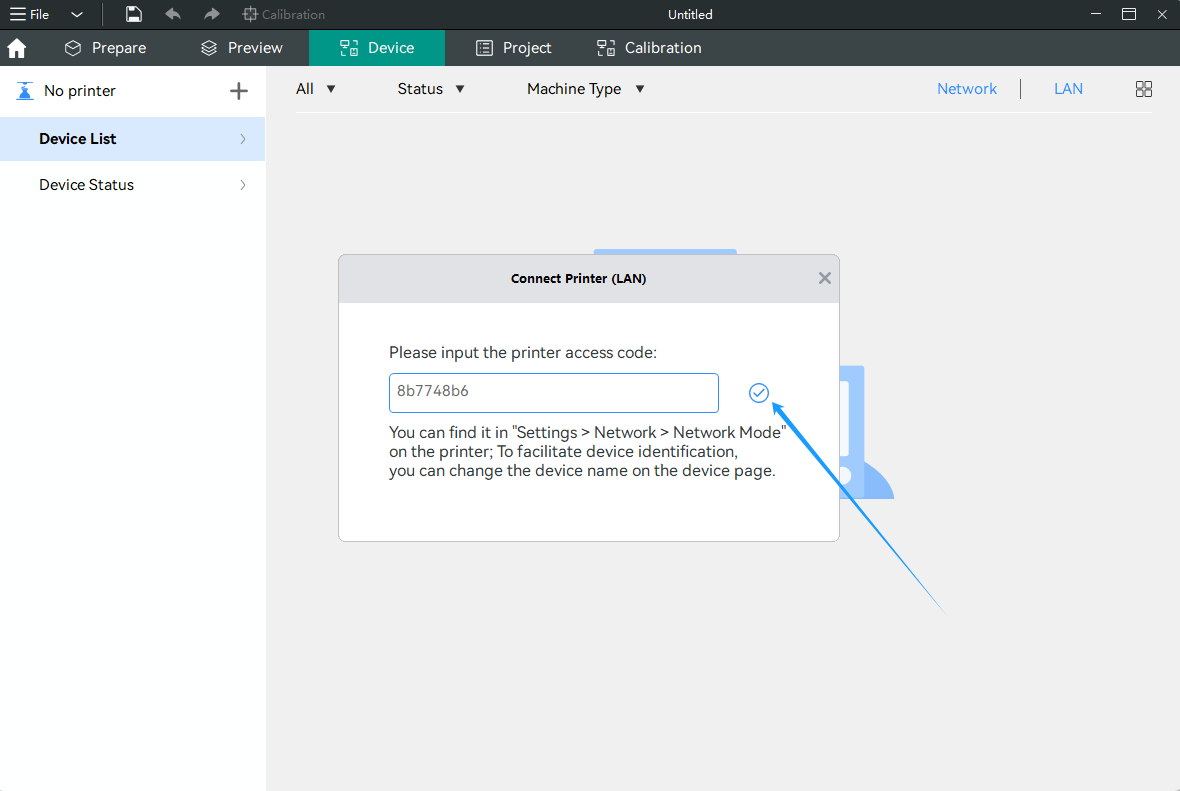
¶ Remote Control
Once the device is connected, remote control is available via Orca-Flashforge. The device menu contains device list and device status.
¶ Device List
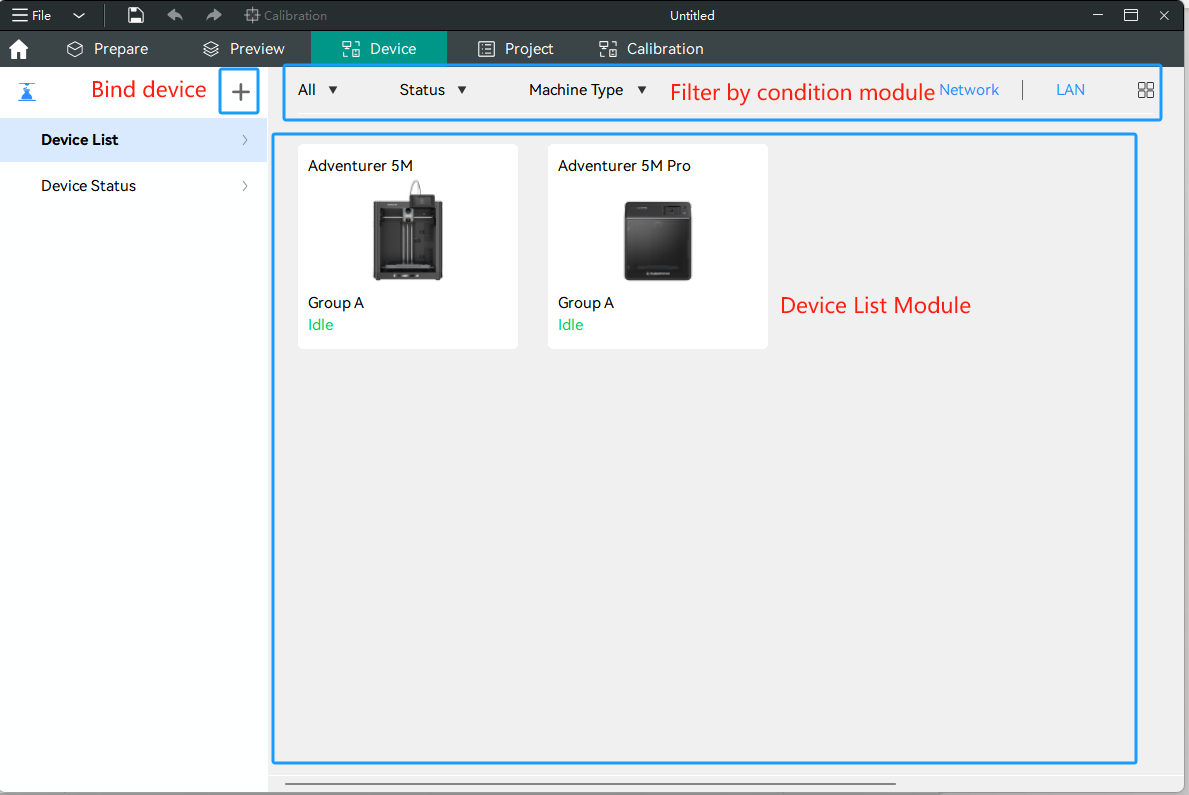
Device List Module: You can view all the devices bound to your account and their current statuses. Select a device to view detailed status information on the device status page.
Filter by Condition Module: You can filter devices based on different conditions, such as group, device status, device type, network connection method.
Bind Device: Click [+] to display all devices on the same network as the PC (as shown below). Select a device to bind it to your account. (If the device is already bound, it cannot be bound again.)
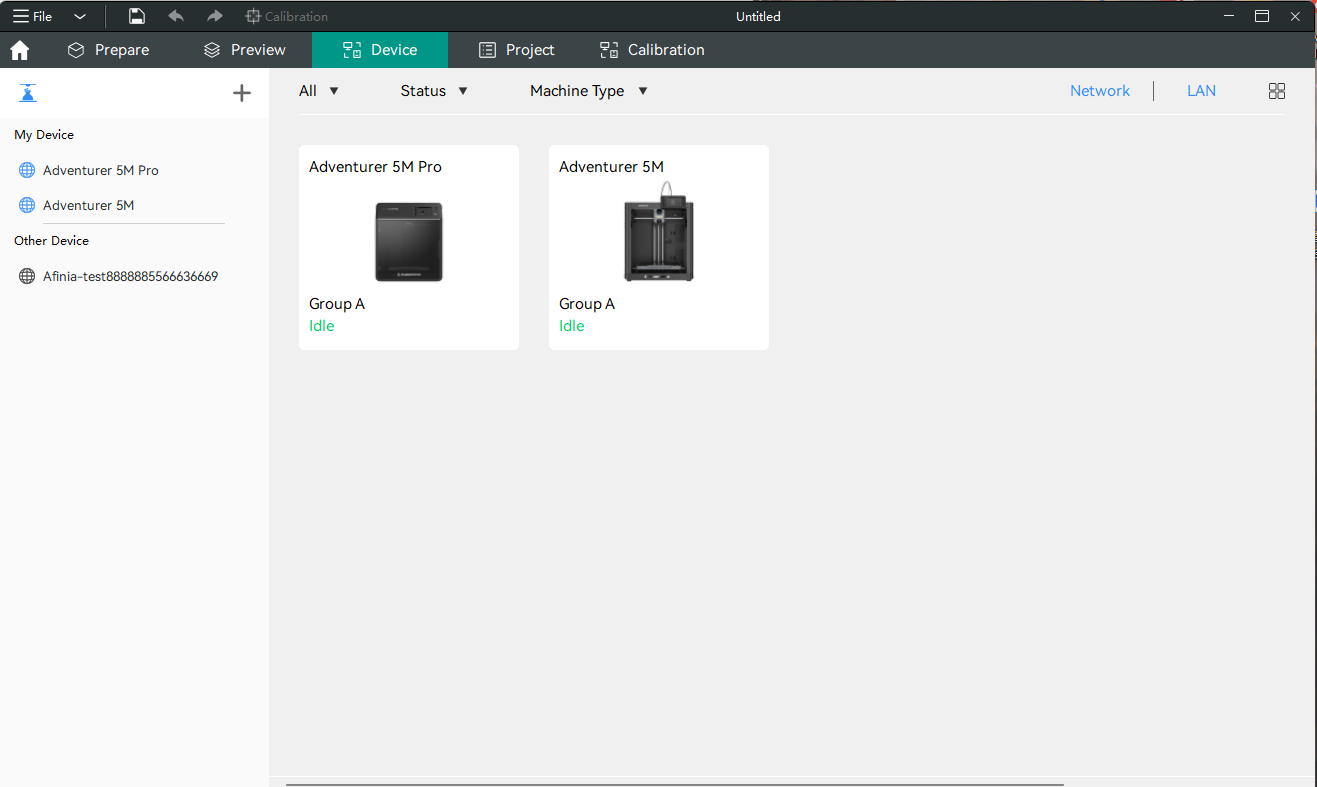
¶ Device Status
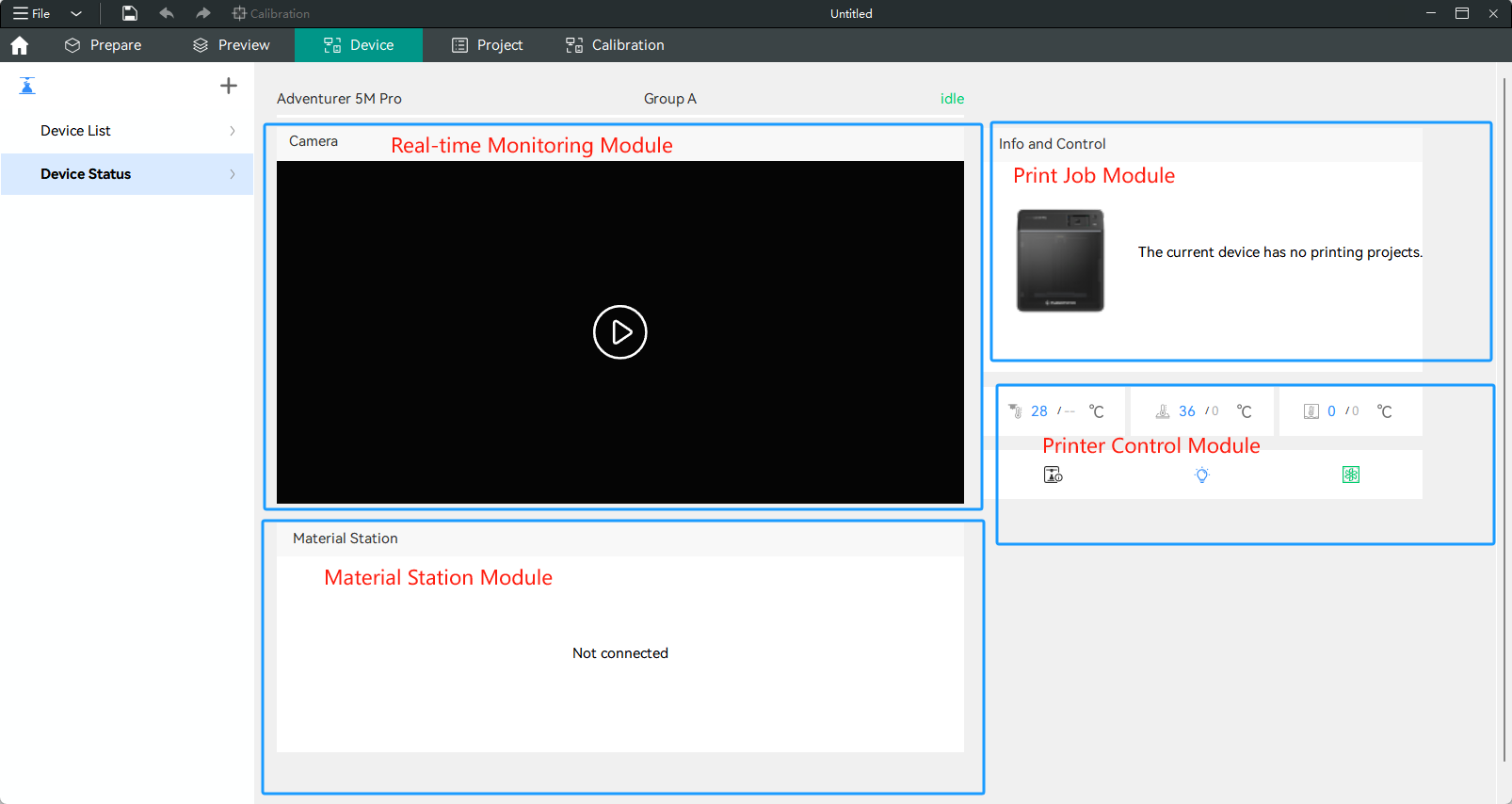
Real-time Monitoring Module
Clicking the play button allows you to watch live video, available whether the printer is idle or printing. Note: This feature requires a printer with a camera. Adventurer 5M does not have a camera (but you can purchase one and install it on your Adventurer 5M; click here for the installation guide).
Print Job Module
This module displays the model name, model image, total filament usage (depending on whether the sliced file contains this information), print progress, and buttons for pausing or canceling the print when the printer is printing.
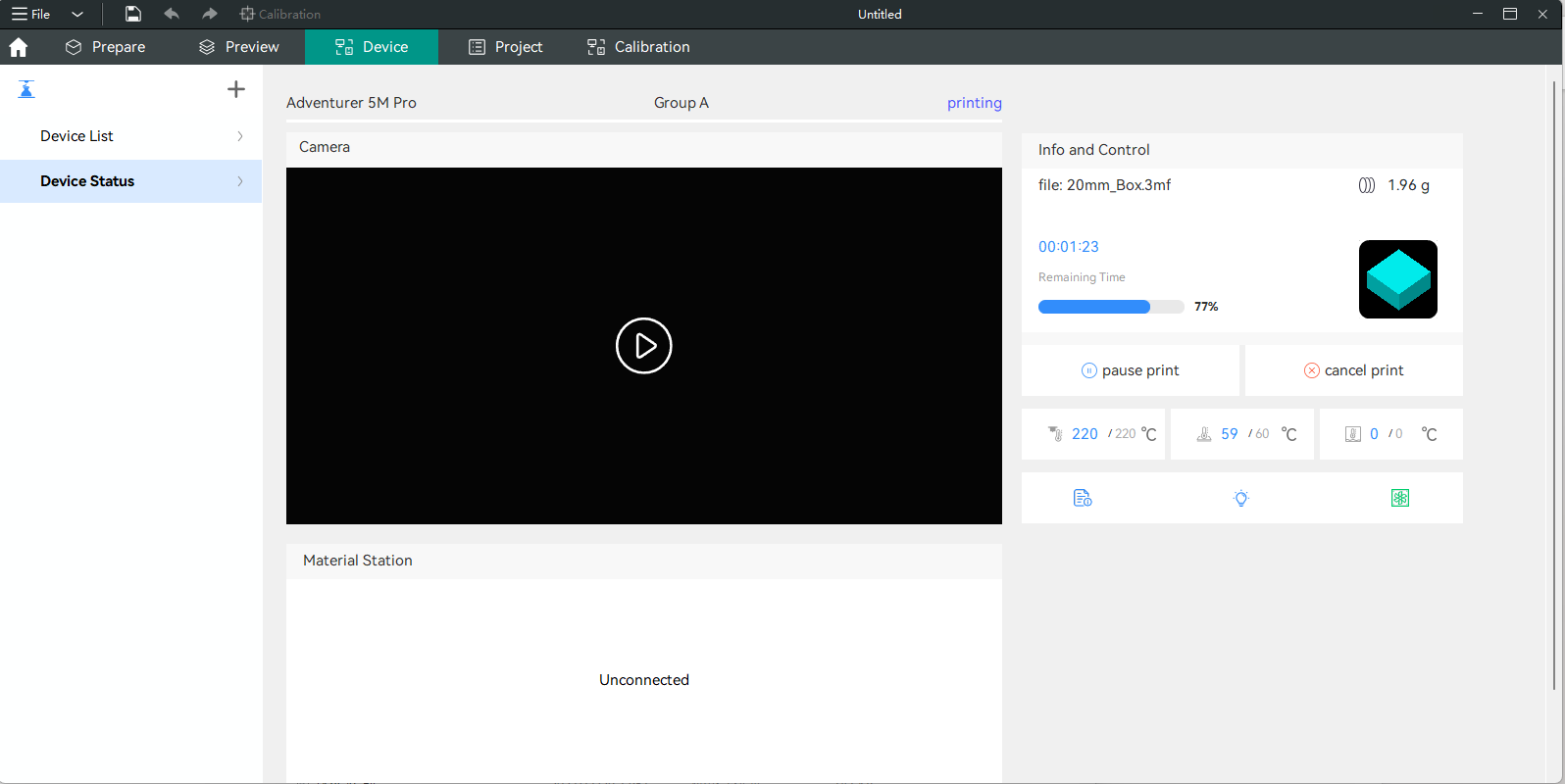
¶ Printer Control Module

Display and control the temperature; Click to modify the extruder temperature and bed temperature in real-time.
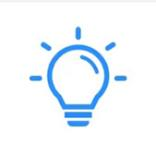
Adventurer 5M Pro chamber light control button; Blue indicates light on; Gray indicates light off.
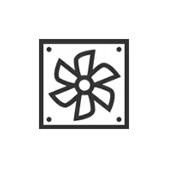
Adventurer 5M Pro internal/external circulation air filtration fan control button; Click to enable internal or external circulation filtration.

It displays the device icon when idle - click to view basic printer information; It displays the file icon when printing - click to view and modify detailed parameters of the print file.
Material Station Module
After connecting to the material station, information about the material station will be displayed here. (This feature is still under development).
¶ Printing
There are two ways to print files:
1. Send files remotely for printing
2. Print via a USB flash drive
¶ Create New Project
To start slicing a model, please click [New Project].
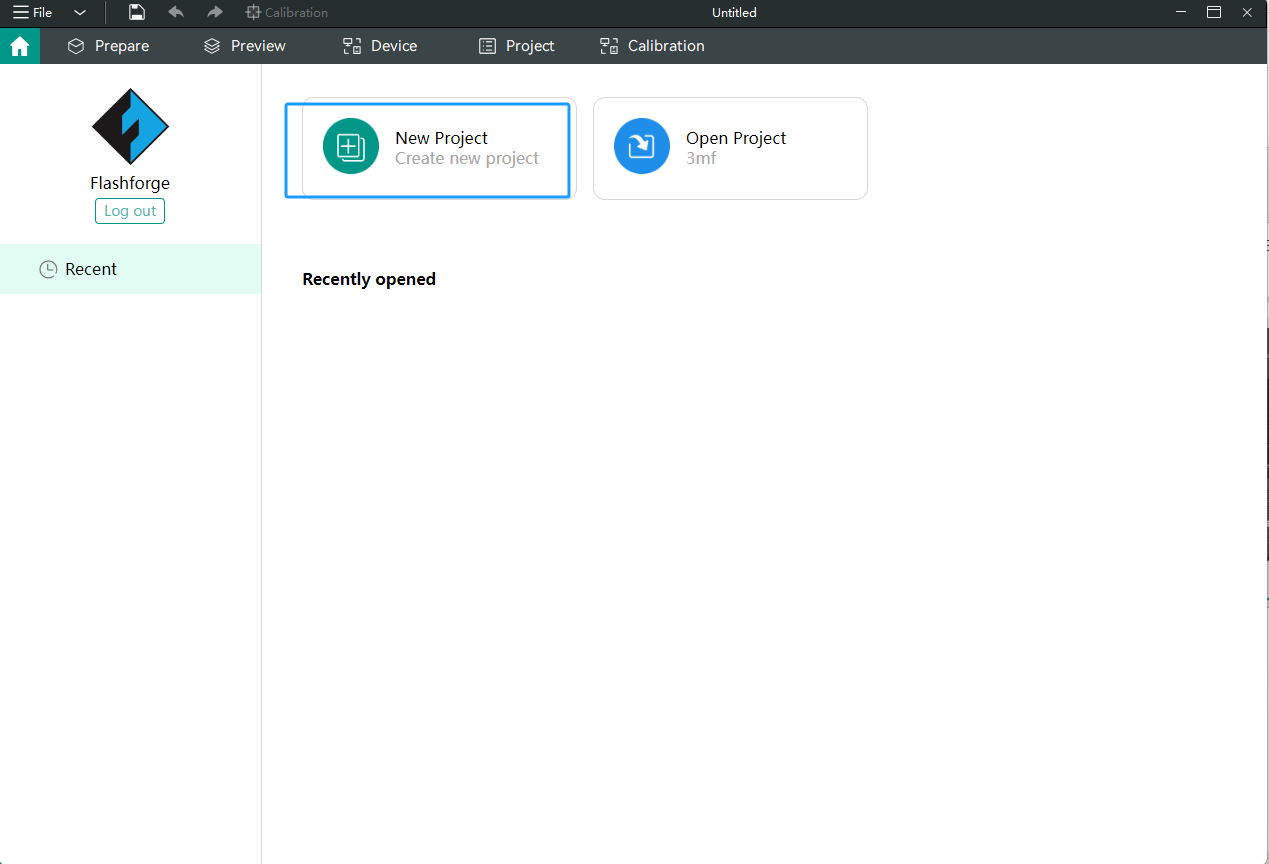
¶ Load File
On the top menu bar of the prepare page, click [

] to import models.
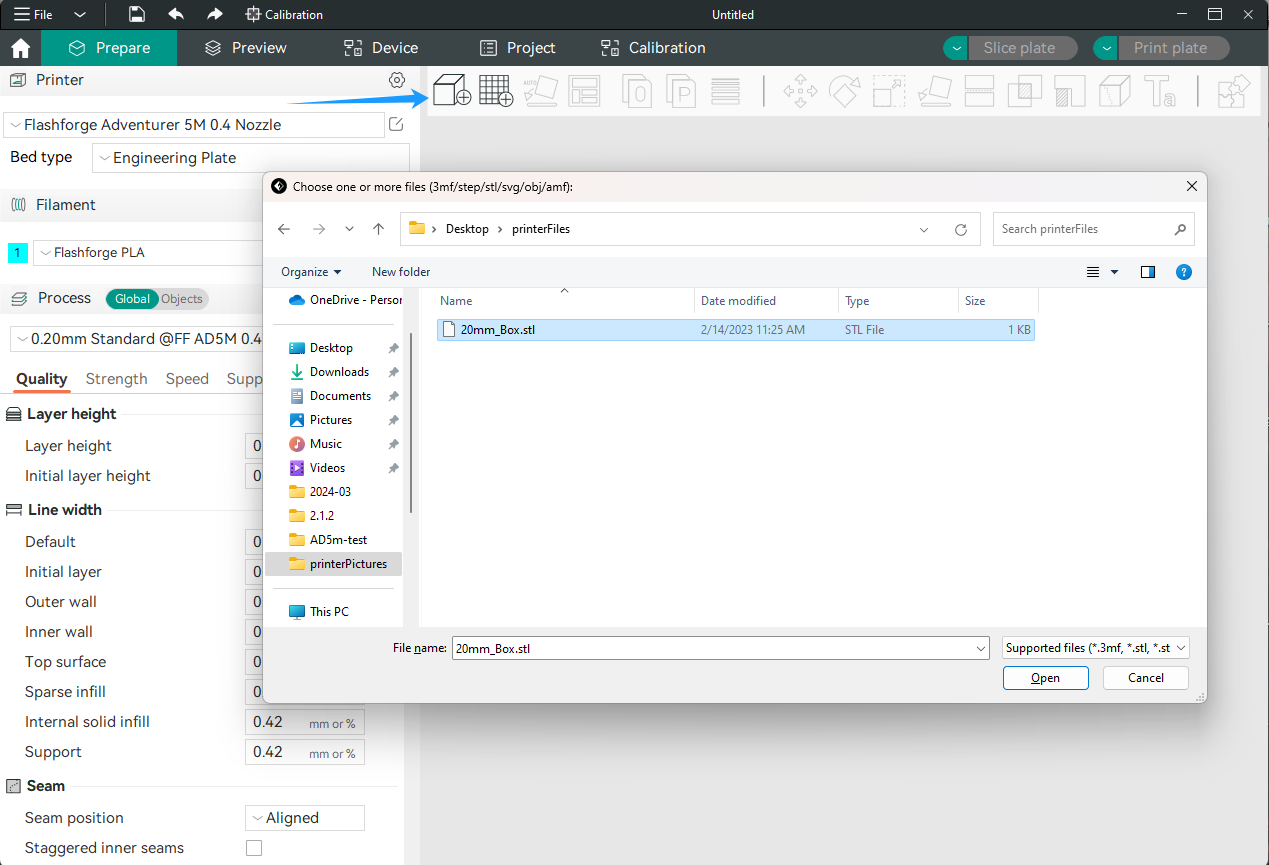
¶ Select Printer/Filament/Process Preset
Before slicing a model, you need to preset the corresponding printer, filament, and printing parameters.
1. Select the printer and nozzle size to be used from the drop-down list under [Printer].
2. Select the filament type you want to use from the drop-down list under [Filament].
3. Finally, select the layer height for printing the model from the drop-down menu under [Process]. Note: The smaller the layer height, the longer the print will take. The standard layer height for most models printed with a 0.4mm nozzle is 0.20mm.
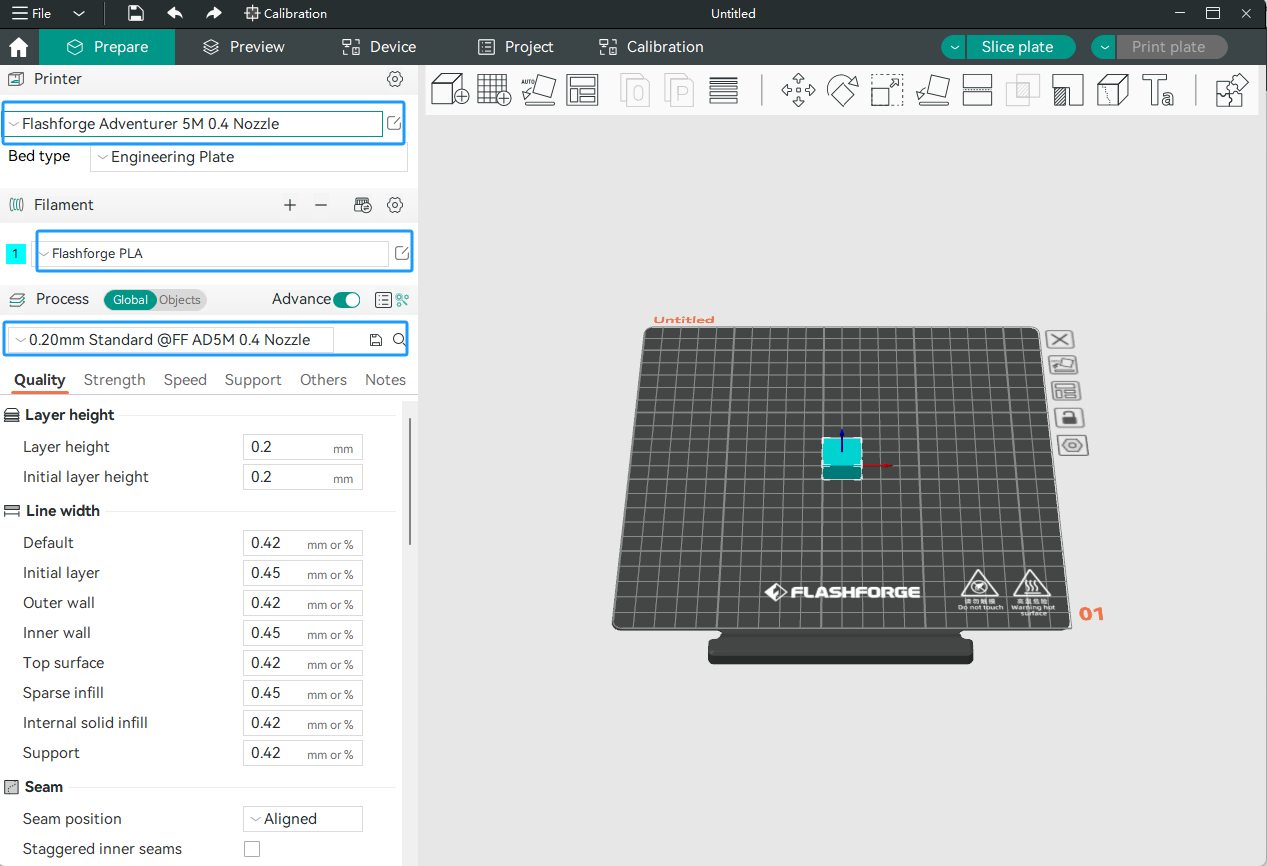
Click [Slice plate]. After slicing is completed, choose to print remotely or print by importing the file to a USB flash drive.
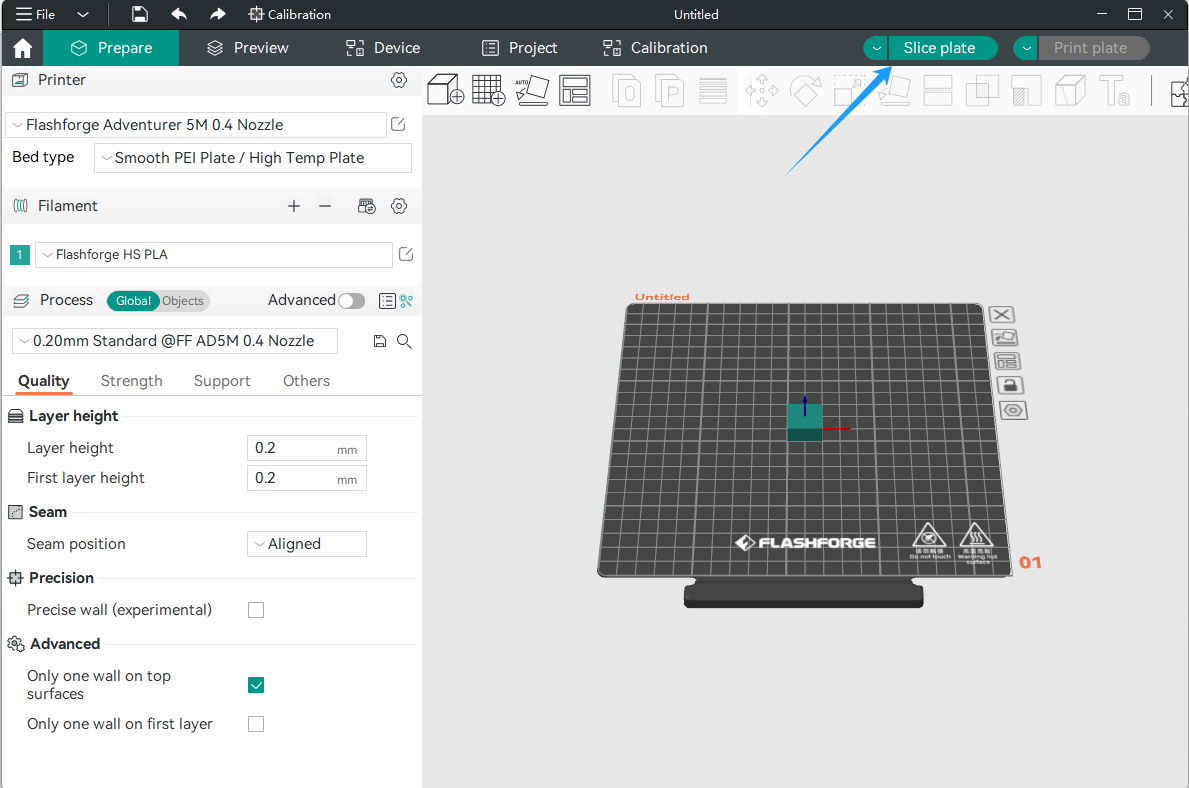
¶ Click Drop-down List
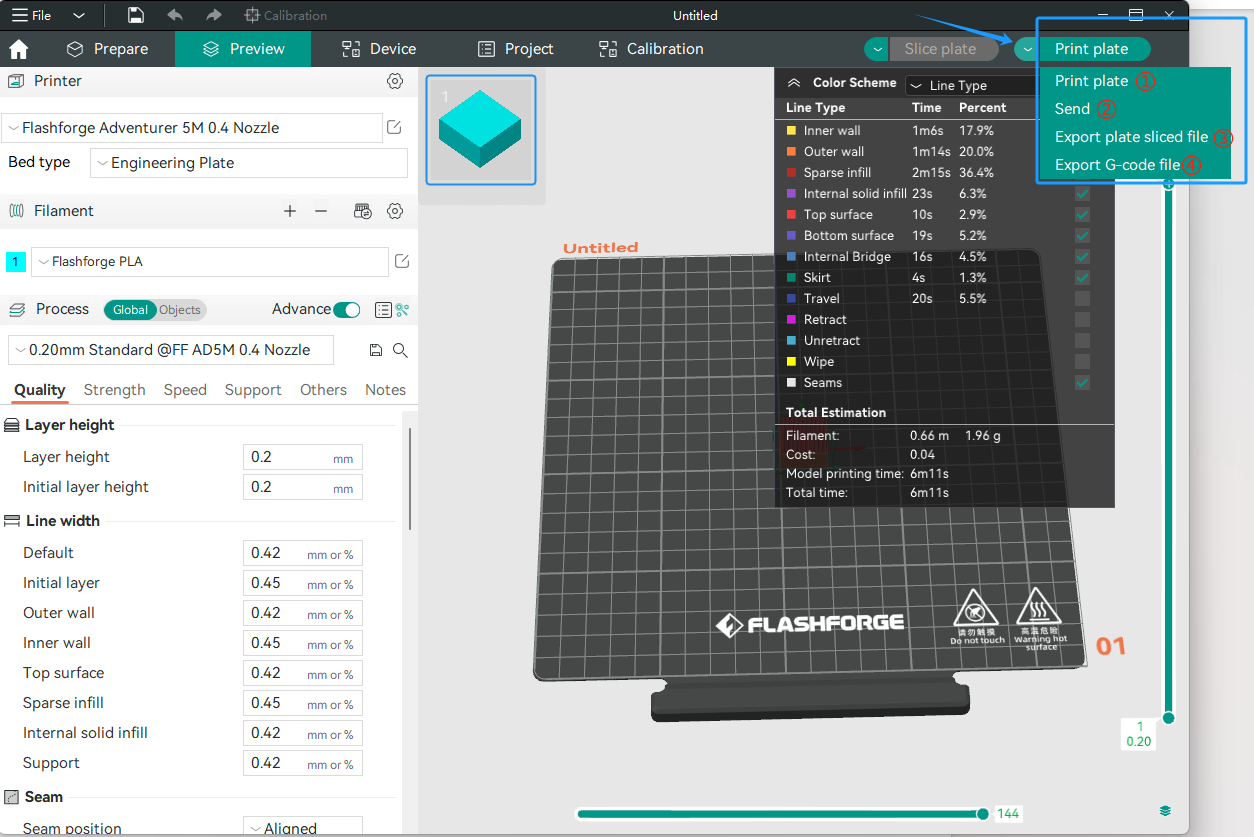
①Print plate: Send the print file to the printer and execute the print command.
②Send: Only send the print file and save it to the print memory list.
③Export plate sliced file: Export the sliced file in .3mf format to the local drive.
④Export G-code file: Export the sliced file in .gcode format to the local drive.
¶ Print Method 1: Remote Printing
¶ 1. After slicing the model, click [Print plate] and select the printer to send.
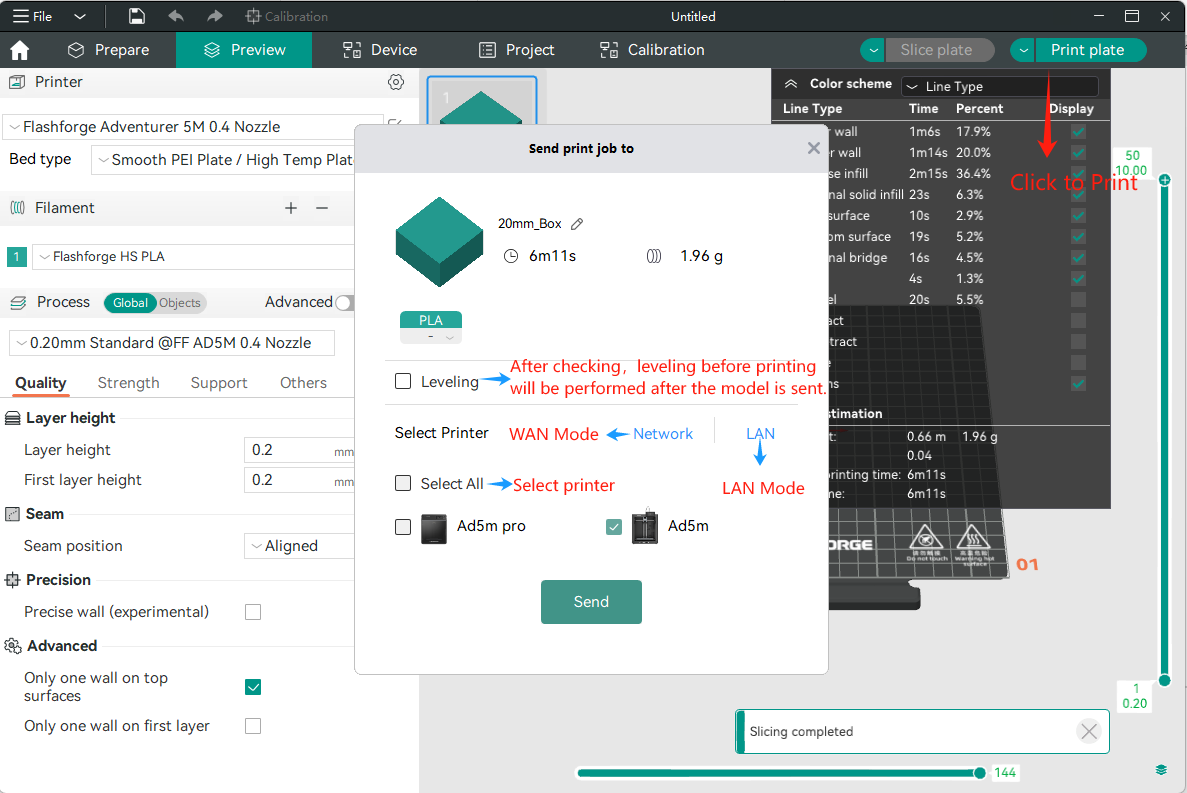
¶ 2. Click [Send] to send the model to the printer.
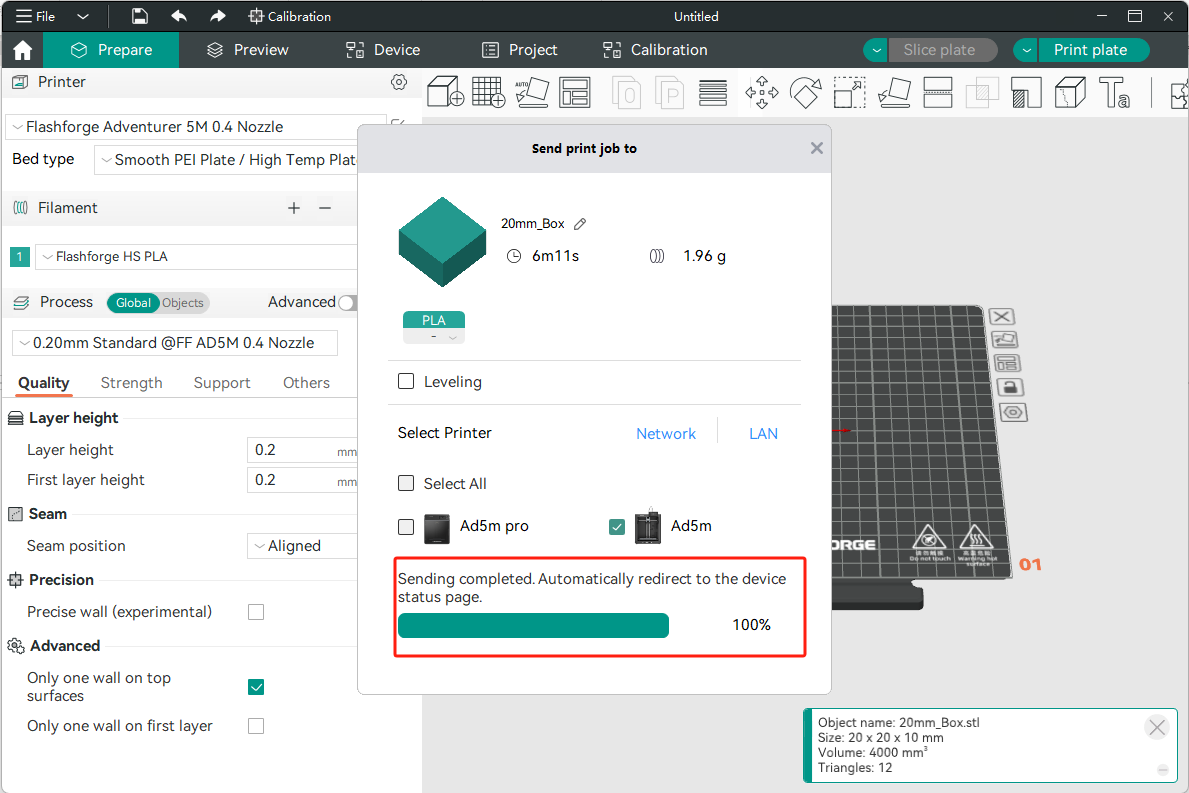
¶ 3. The printer receives the file.
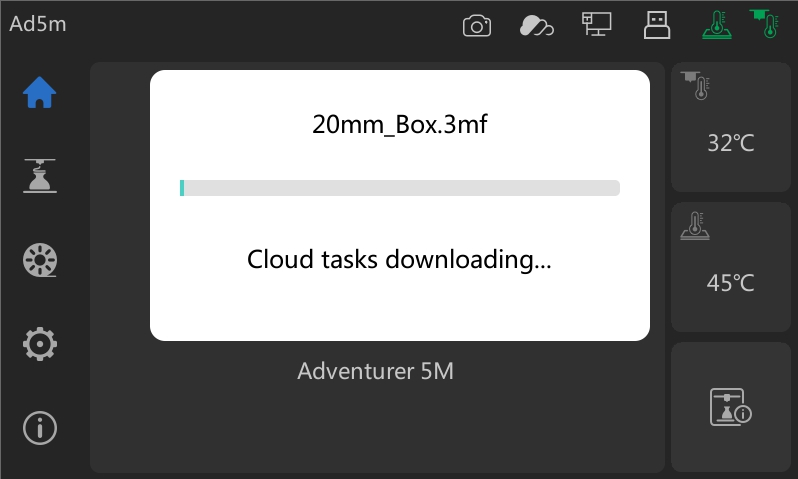
¶ 4. Once download is completed, printing begins.
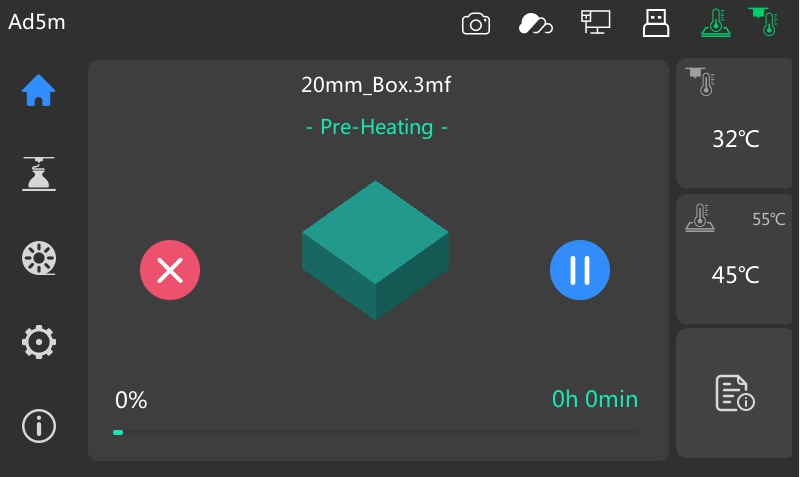
¶ Print Method 2: Export Files to a USB Flash Drive to Print
¶ 1. To transfer files to a USB flash drive, click the down arrow next to the print icon in the top right corner, and select [Export plate sliced file]. Click it, and a file explorer window will pop up for locating the USB flash drive. Once found, click [Save], and the file will be exported to the USB flash drive.
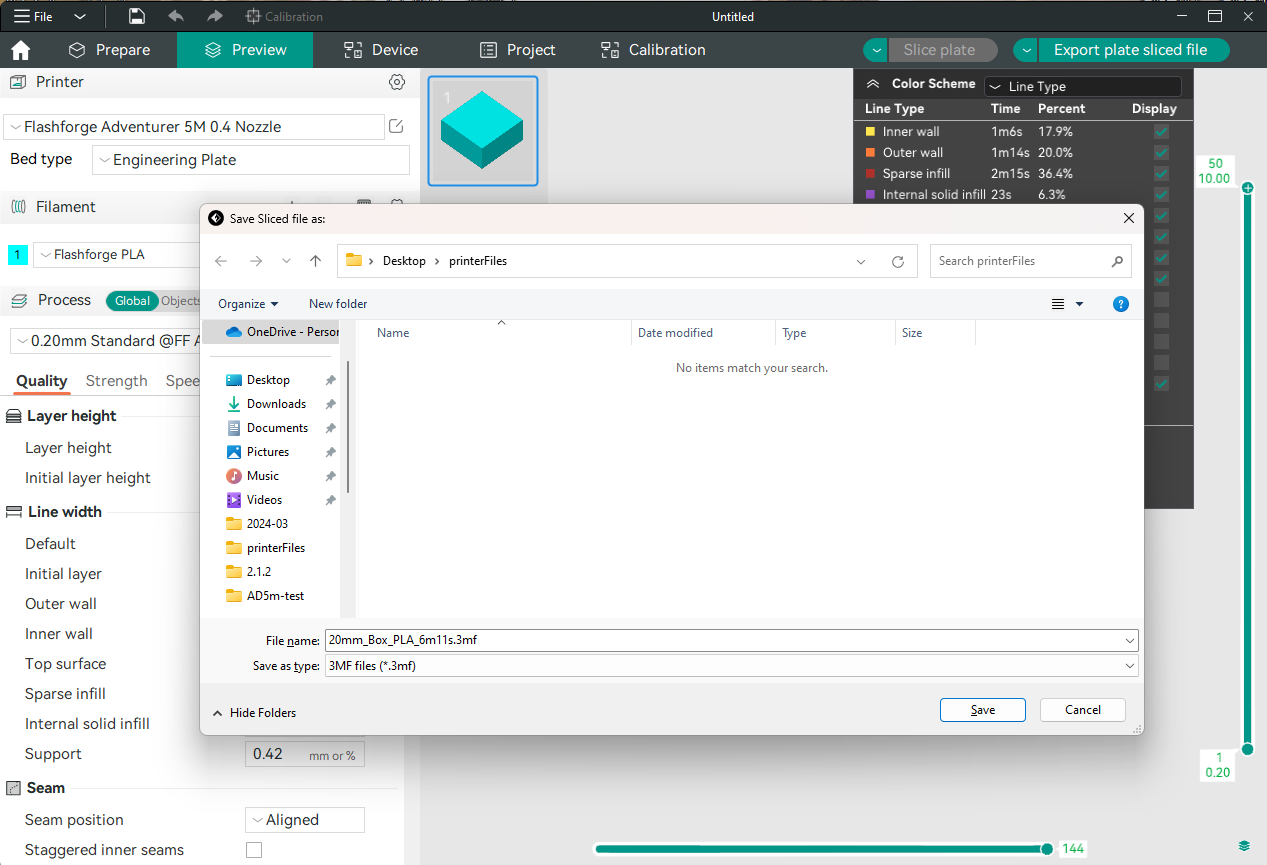
¶ 2. After saving, insert the USB flash drive into the printer's USB port. On the memory interface, select the USB icon, and select the corresponding model file for printing.